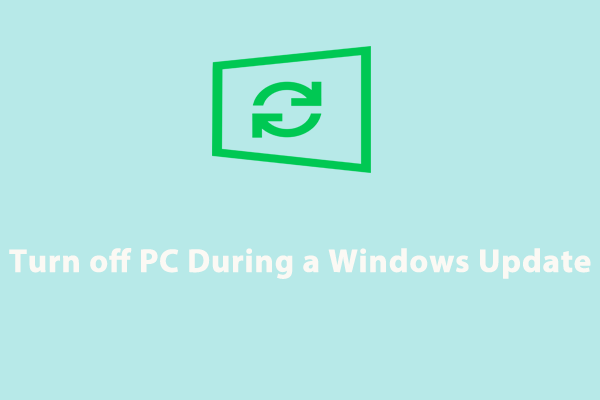Voice Typing Error 0x80049dd3
Windows 10/11 is shipped with the voice typing feature that make your life more convenient. Once the system’s microphone receives your voice, it will convert it into text so that you don’t need to use the keyboard to type manually. However, like other features on your computer, Voice Typing might go wrong with some error codes like 0x80049dd3.
Why does voice typing error 0x80049dd3 crop up? Here, we list some possible culprits:
- Outdated device driver.
- Outdated operating system.
- Incorrect microphone settings.
- Account issues.
After unscrambling the causes of Speech to Text not working with error code 0x80049dd3, let’s look the troubleshooting methods that might help you get out of trouble.
MiniTool ShadowMaker TrialClick to Download100%Clean & Safe
How to Fix Voice Typing Error 0x80049dd3 on Windows 10/11?
Fix 1: Run Recording Audio Troubleshooter
Windows 10/11 comes with a series of troubleshooters to help you find and fix issues with Windows Update, Internet Connections, Windows Store Apps, Printers, Recording Audio, and more. Therefore, you can run Recording Audio troubleshooter to find any errors that prevent you from using the voice feature on your computer. To do so:
Step 1. Right-click on the Start menu and select Settings.
Step 2. Go to Update & Security > Troubleshoot > Additional troubleshooters.
Step 3. Scroll down to find Recording Audio > hit it > hit Run the troubleshooter.
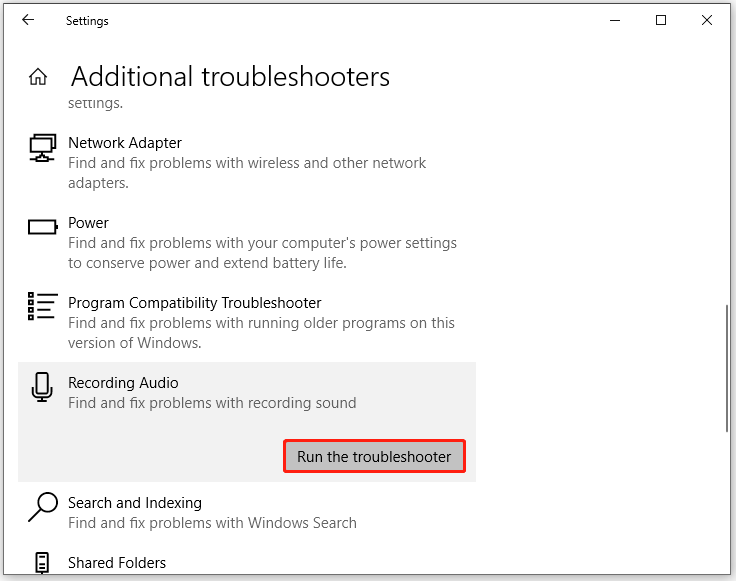
Fix 2: Update the Audio Driver
Another culprit might be outdated or corrupted audio driver. If this is the case, follow these instructions:
Step 1. Type device manager in the search bar and hit Enter.
Step 2. Expand Sound, video, and game controllers to find your audio driver and right-click on it to choose Update driver.
Step 3. Select Automatically search for drivers. Then, Windows will search for available driver and install it on your computer.
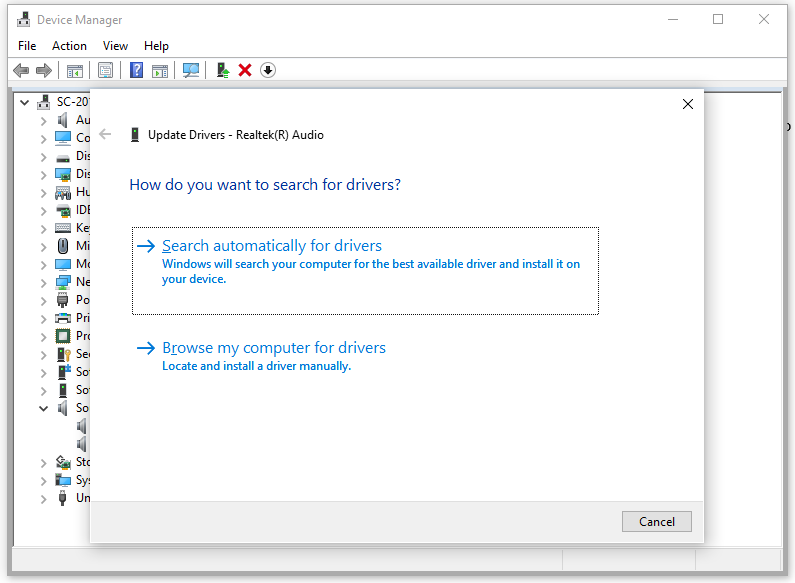
Fix 3: Check Microphone Settings
Improper microphone settings might also trigger speech to text error 0x80049dd3. Follow these steps to check if they are set properly:
Step 1. Open Windows Settings and go to System.
Step 2. In the Sound tab, find the volume under Input. Speak into the Microphone to see if the volume bar is working properly. If you connect more than one Microsoft to your computer, make sure to select the right one.
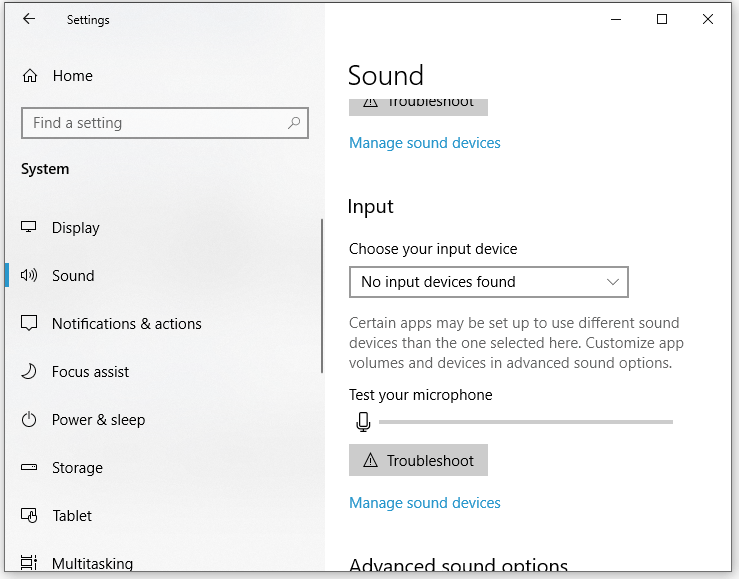
Fix 4: Create a New User Account
Sometimes, the account itself might prevent you from using some features, leading to speech to text error 0x80049dd3. Therefore, you can switch to another account to see if it will make a difference. If you don’t have another Microsoft account, follow these steps to create a new one:
Step 1. Open Windows Settings.
Step 2. Go to Accounts > Family & other users > Add someone else to this PC.
Step 3. Select I don’t have this person’s sign-in information and hit Add a user without a Microsoft account.
Fix 5: Update Windows 10/11
It is essential to keep your operating system up-to-date because the latest Windows update might contain some new features, bug fixes, and so on. If you don’t update your system for a long time, follow these steps:
Step 1. Press Win + I to open Windows Settings.
Step 2. Navigate to Update & Security > Windows Update > Check for updates. After completion, check if something went wrong with 0x80049dd3 vanishes.
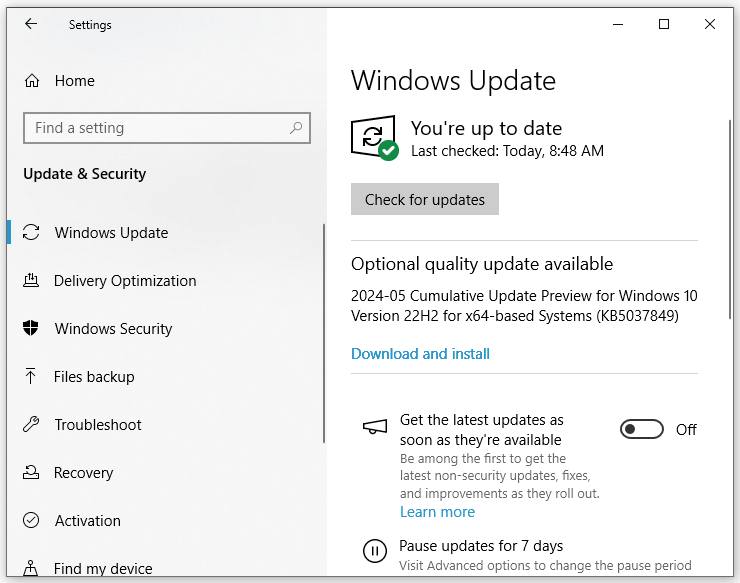
Final Words
This post shed light on why speech to text error 0x80049dd3 crops up and how to fix it on your computer. After following these solutions, you can use the Voice Typing feature again to save a lot of time. At the same time, we introduce a free and powerful tool called MiniTool ShadowMaker to protect your data. Appreciate your time and support!