Do you use OneDrive to store your files? Although it is a very handy tool, it also has some glitches. For example, sometimes, you are restricted to access vital data, and you will receive OneDrive error code 0x8004e4c3. Don’t worry! You are not alone! Keep reading this post on MiniTool Website, and your worries will be gone.
0x8004e4c3 OneDrive Error
OneDrive error code 0x8004e4c3 is not uncommon. This error indicates that the app is having trouble connecting to the cloud. To migrate this issue, there are various solutions. The main cause of this problem is a poor or unstable connection. Therefore, you should check your network connection and make sure it is working properly.
Suggestion: Sync Your Files in the Local Computer with MiniTool ShadowMaker
Although it is a good way to store your data on the cloud, you can also choose to sync your files in your local computer as a prevention. Here, we strongly recommend syncing your files with a Windows backup software – MiniTool ShadowMaker. This tool is designed to back up data, sync files, clone disk and more. Now, let’s see how to sync files with it!
Step 1. Launch MiniTool ShadowMaker.
MiniTool ShadowMaker TrialClick to Download100%Clean & Safe
Step 2. In the Sync page, click on SOURCE to choose the files you would like to sync. Click on DESTINATION to select a destination for the synced files.
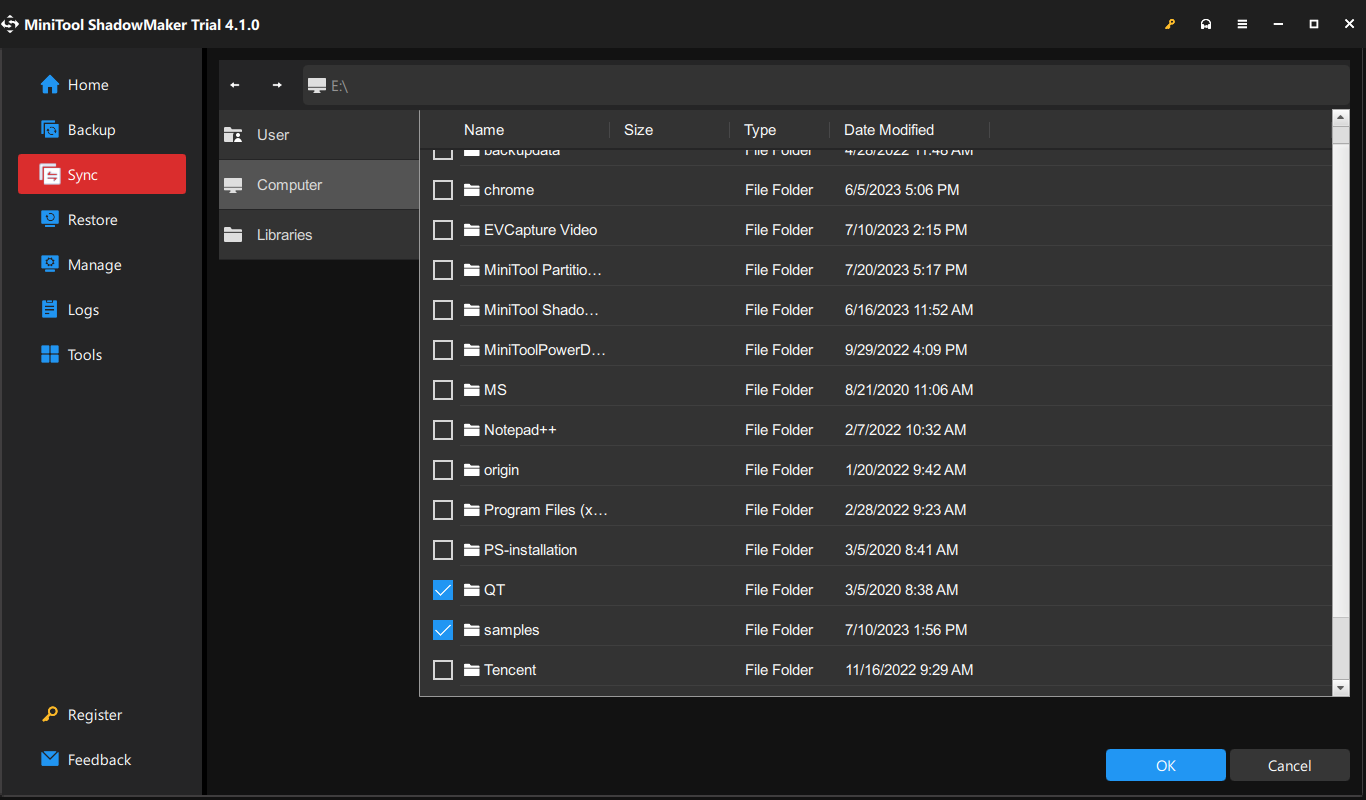
Step 3. Click on Sync Now to start the process at once.
How to Fix OneDrive Error 0x8004e4c3?
Fix 1: Restart OneDrive
Refreshing OneDrive and its connections is an easy fix for OneDrive error 0x8004e4c3. Also, you should make sure there is no background process related to OneDrive running via Task Manager.
Step 1. Click on the OneDrive icon in the system tray.
Step 2. Press the gear icon and select Pause syncing.
Step 3. Click on Quit OneDrive to terminate the program.
Step 4. After a while, relaunch OneDrive from the Start menu.
Fix 2: Enable TLS
If you don’t enable TLS on your computer, you might also meet OneDrive error 0x8004e4c3. Once TLS is disabled, OneDrive might face problems syncing files. Here’s how to disable TLS.
Step 1. Press Win + R to open the Run box.
Step 2. Type inetcpl.cpl and hit Enter to launch Internet Properties.
Step 3. Under the Advanced tab, tick the Use TLS 1.0, Use TLS 1.1, Use TLS 1.2 option and hit OK to save the changes.
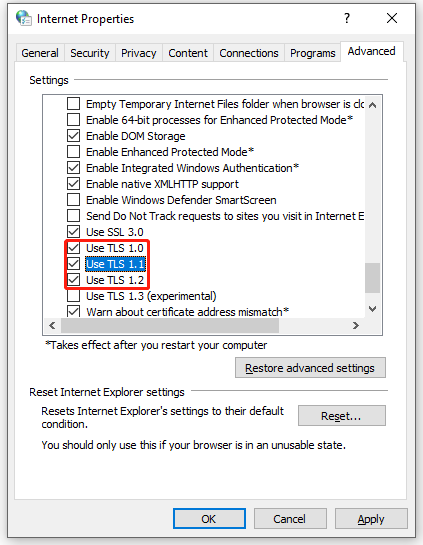
Fix 3: Run Network Troubleshooter
The network troubleshooter can diagnose the system for network issues and implement automatic fixes for you. Therefore, this tool will solve network issues that can cause OneDrive error code 0x8004e4c3.
Step 1. Press Win + I to open Windows Settings.
Step 2. Go to Network & Internet > Status > Network troubleshooter to start detecting problems.
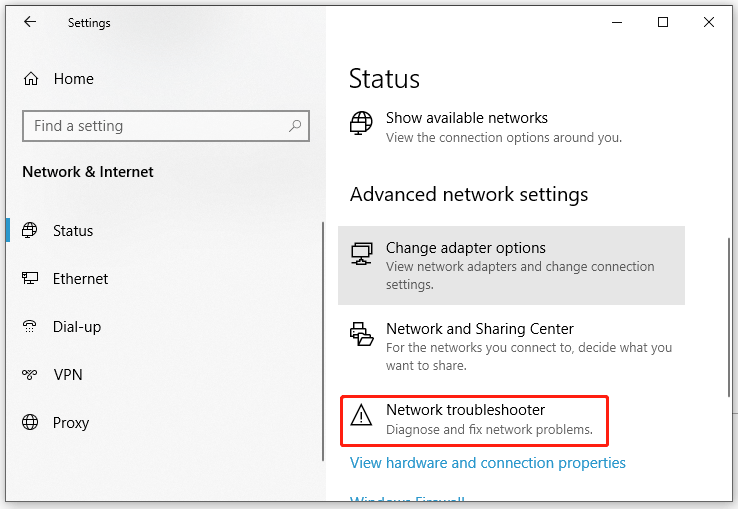
Fix 4: Reset Internet Connection
Resetting internet connection is also proven fruitful for OneDrive error 0x8004e4c3. To do so:
Step 1. Type cmd in the search bar to locate Command Prompt and right-click on it to choose Run as administrator.
Step 2. Copy & paste the following commands and hit Enter one after another.
ipconfig /flushdns
ipconfig /registerdns
ipconfig /release
ipconfig /renew
netsh winsock reset
Step 3. Reboot your computer.
Fix 5: Reinstall One Drive
If everything fails, you can consider uninstalling and reinstalling OneDrive on your computer. Follow these steps:
Step 1. Press Win + R to open the Run box.
Step 2. Type appwiz.cpl and hit Enter to launch Programs and Features.
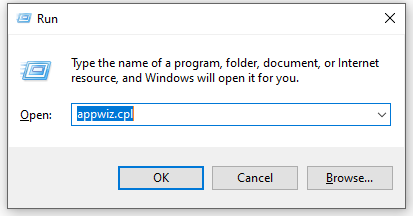
Step 3. Now, you can see all the programs installed on your PC, scroll down to find OneDrive and right-click on it to choose Uninstall.
Step 5. Restart your computer and reinstall OneDrive from the official website.