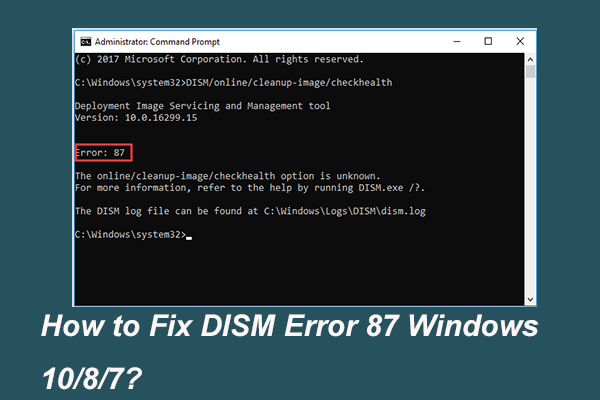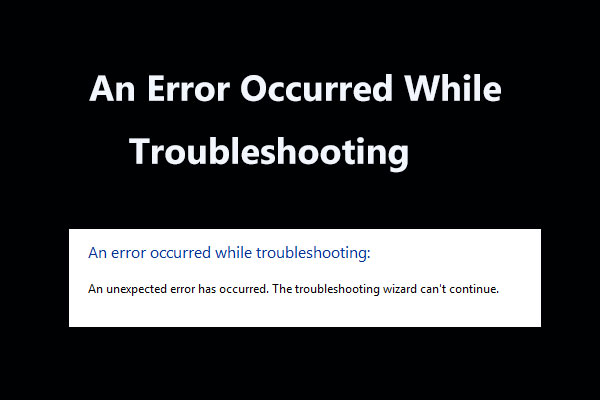Do you encounter the error code 0x80070483? Do you know how to fix it? If not, keep reading this post from MiniTool. Here, we offer you 5 useful methods and you can pick one to get rid of this issue.
Microsoft Store Error Code 0x80070483
The error code 0x80070483 usually appears when opening Microsoft Store. In that case, you can’t access this program. It will happen due to corrupted or missing system files, broken store cache files, and virus infection.
Suggestion – Back up your data
Before proceeding with the fixes below, it is a good choice to back up all your important data in advance to avoid unforeseeable data loss. Here, we recommend MiniTool ShadowMaker – a PC backup software. It allows you to backup files, disks, partitions, and even the operating system. It has a free trial and you can click the button to try it.
MiniTool ShadowMaker TrialClick to Download100%Clean & Safe
How to Fix the Error 0x80070483?
Clear Store Cache
The most common reason for the error code 0x80070483 is the corrupted cache files in Microsoft Store. Therefore, clearing and resetting the cache should be the first step to repair this error. To do so, follow the steps below:
Step 1: Press Win + R to open the Run box.
Step 2: Type wsreset.exe in the box and then click OK.
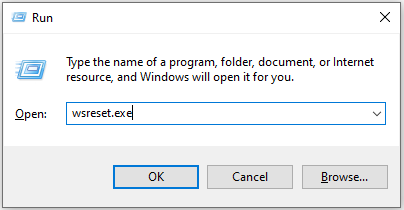
Step 3: The Command Prompt window will pop up and the command will be executed.
Wait for the process to complete, Microsoft Store should restart. Then try to use it again and see whether the error still appears.
Repair Corrupted System Files
Sometimes, the culprit of the error 0x80070483 may be incomplete or corrupted system files. In this case, you need to use the built-in tools – the SFC scan and the DISM scan to detect and repair them. Here are the detailed guides:
Step 1: Type cmd in the search box to locate Command Prompt, and choose Run as administrator.
Step 2: Enter sfc /scannow in the command window and hit Enter to begin the scan.
Step 3: Wait for it to finish until you see the Verification 100% complete message.
Step 4: After that, type the following commands one by one and press Enter after each:
DISM /Online /Cleanup-Image /CheckHealth
DISM /Online /Cleanup-Image /ScanHealth
DISM /Online /Cleanup-Image /RestoreHealth
Then exit Command Prompt and restart your computer to check whether the error is solved.
Run Windows Store Apps Troubleshooter
Troubleshooter is a built-in tool that can help you find and fix several common problems, including those affecting Microsoft Store. Thus, you can run Windows Store Apps troubleshooter to address Microsoft Store error 0x80070483.
Step 1: Hit Win + I to launch Settings.
Step 2: Navigate to Update & Security > Troubleshoot > Additional troubleshooters.
Step 3: Scroll down to find Windows Store Apps, click on it and choose Run the troubleshooter.
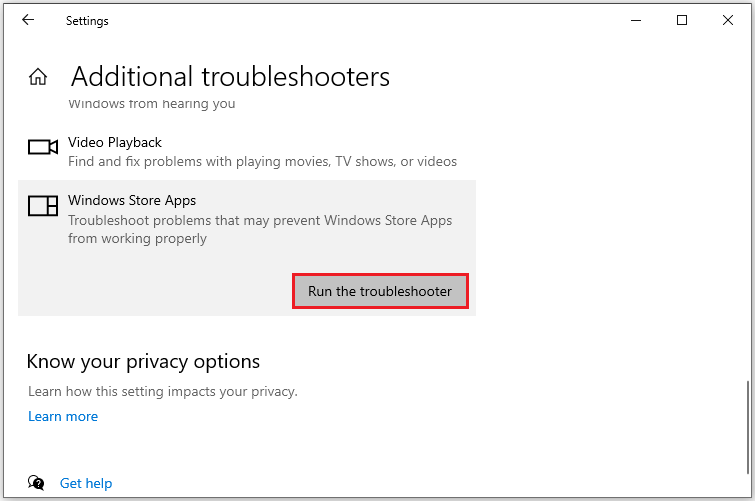
The computer will detect problems automatically. You can follow the on-screen instructions to complete the process.
Scan for Malware
When your device is infected with some viruses or malware, Microsoft Store may not work properly with error code 0x80070483. Therefore, it is necessary to perform a full scan to remove the potential threats. To do so, follow the instructions:
Step 1: Click on the Start icon and select Settings to continue.
Step 2: Go to Update & Security > Windows Security > Virus & threat protection.
Step 3: Select Scan options > Full scan > Scan now.
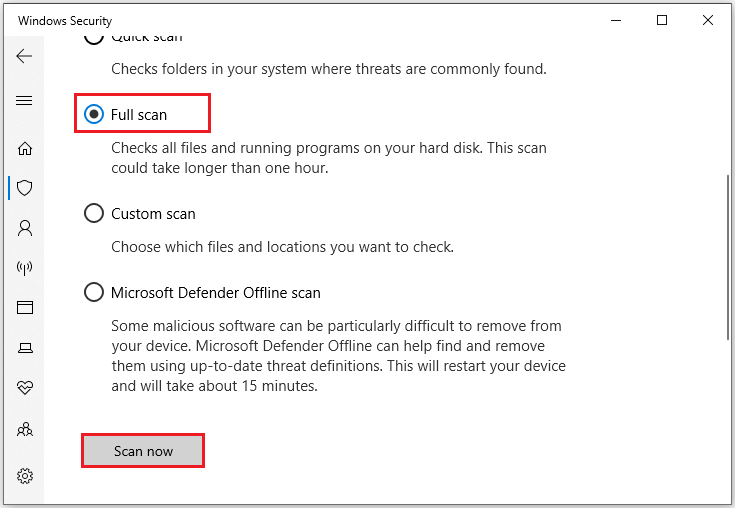
Re-register Microsoft Store
If none of the above methods works, the last option is to re-register Microsoft Store using PowerShell. It allows you to execute commands that can reinstall almost every application that comes preinstalled in Windows. Here is a quick guide:
Step 1: Press Win + X and select Windows PowerShell (Admin).
Step 2: Click Yes and type the following command in the window, then hit Enter:
Get-AppXPackage | Foreach {Add-AppxPackage -DisableDevelopmentMode -Register “$($_. InstallLocation)\AppXManifest.xml”}
After that, Microsoft Store is reinstalled. Now restart your device and check if Microsoft Store error 0x80070483 persists.
MiniTool ShadowMaker TrialClick to Download100%Clean & Safe
Bottom Line
Now, all solutions to the error code 0x80070483 are introduced. You can try them and pick one that suits you most. Hope you can get out of this trouble with ease. Have a nice day!