Do you receive error code 0x800f0907 when attempting to install the latest version of the .NET Framework on Windows 10/11? Don’t worry, you are not alone! In this guide on MiniTool Website, we will help you eliminate this error with some easy workarounds!
.NET Framework 3.5 Error 0x800f0907 Windows 10/11
If you need to run certain applications on Windows based on devices, .NET Framework might be important to you. However, you might get error code: 0x800f0907 when trying to install .NET Framework on your device with the following error message:
Windows couldn’t find the required files to complete the requested changes. Make sure you’re connected to the Internet and try again. Error: 0x800f0907
An unstable internet connection and incorrect Local Group Policy settings might be the main culprit of .NET Framework installation error 0x800f0907. Now, let’s see how to fix it in detail.
MiniTool ShadowMaker TrialClick to Download100%Clean & Safe
How to Fix .NET Framework 3.5 Error 0x800f0907 Windows 10/11?
Fix 1: Check Your Internet Connection
To download .NET Framework, make sure your internet connection is stable and fast. You can have an internet speed test and then reconnect your network to see if it helps.
Fix 2: Modify Group Policy
You can make necessary edits in Local Group Policy Editor and force updating it. Follow these steps:
Step 1. Press Win+ R to open the Run dialog.
Step 2. Type gpedit.msc and hit Enter to launch Local Group Policy Editor.
Step 3. Navigate to the path below:
Computer Configuration > Administrative Templates > System
Step 4. Find the policy called Specify settings for optional component installation and component repair and double-click on it.
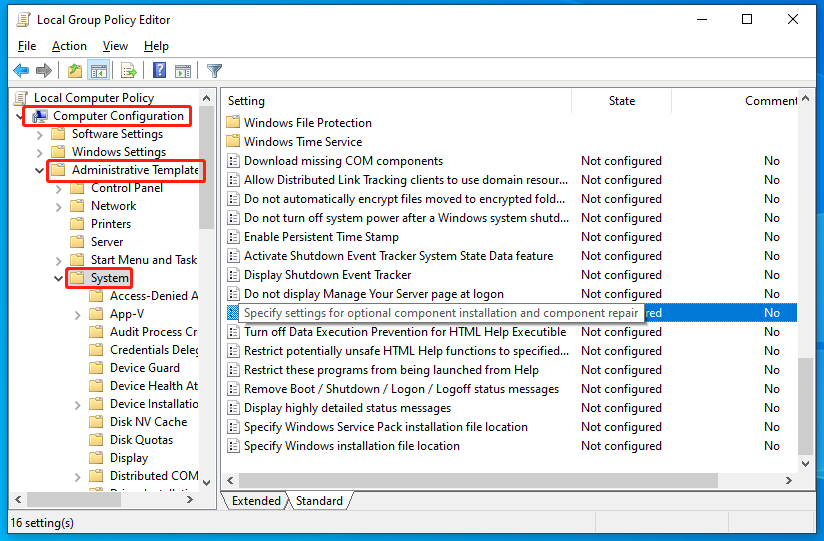
Step 5. In the policy configuration window, tick Enabled to activate the policy. Under Options, you can specify valid alternate source file path which could have .NET Framework feature files which you are required to enable it. Make sure to tick Never attempt to download payload from Windows Update and Download repair content and optional features directly from Windows Update instead of Windows Server Update Service (WSUS).
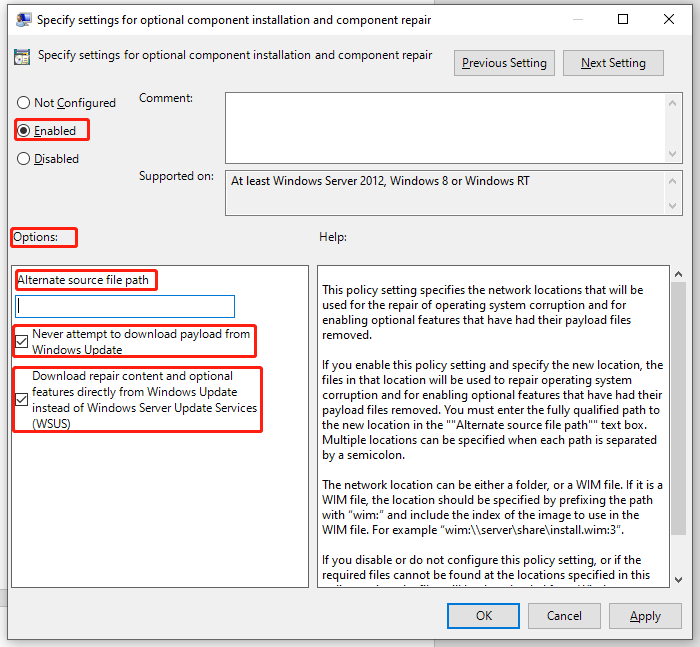
Step 5. Click on Apply & OK to save the changes.
Fix 3: Repair Your Windows Using the Installation Media
If everything fails, the last resort is to repair your operating system with the installation media. It will take quite a while because you need to download the Windows ISO file. After downloading, press the Boot menu to enter the Windows Setup screen, hit Repair your computer, and wait for the process to complete.
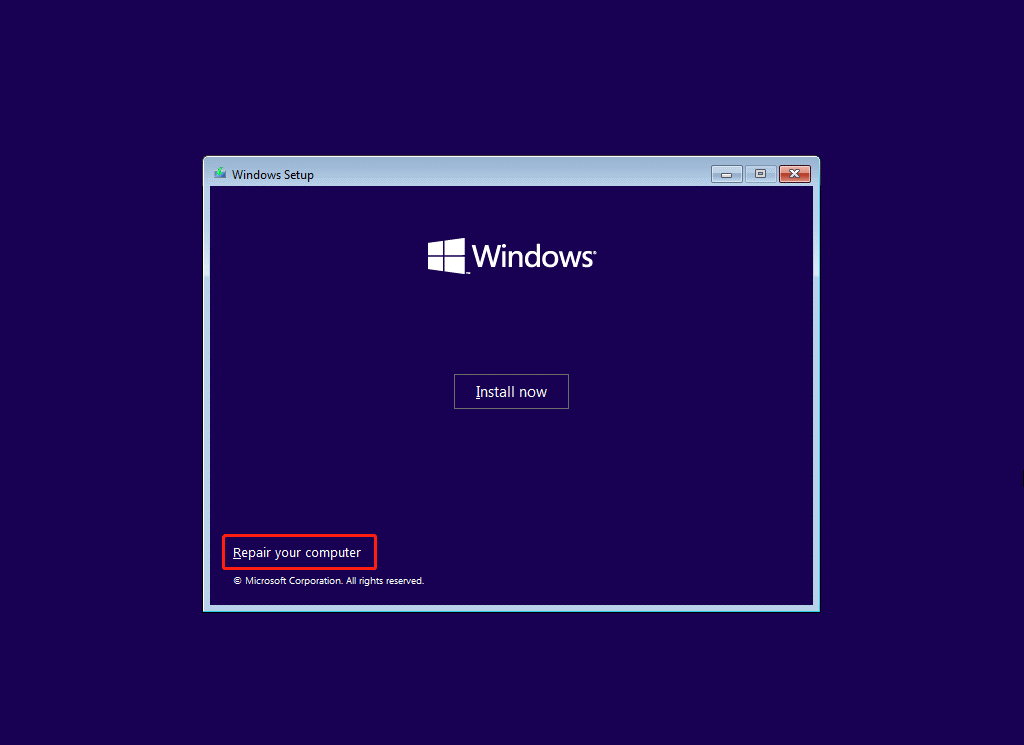
Final Words
Hopefully, you are free from 0x800f0907 Windows 10/11 after trying these solutions above. If you lost your data by accident, you can restore it easily using the backup image files created by MiniTool ShadowMaker.
