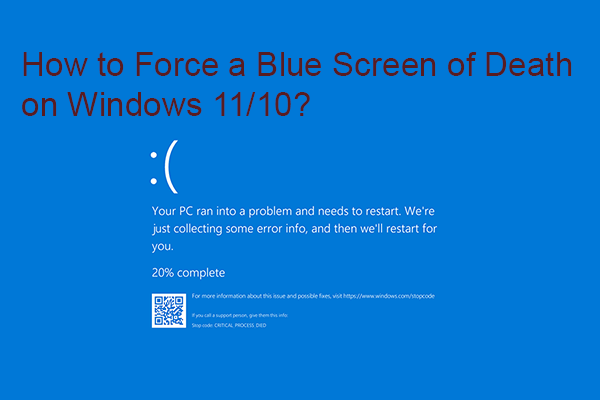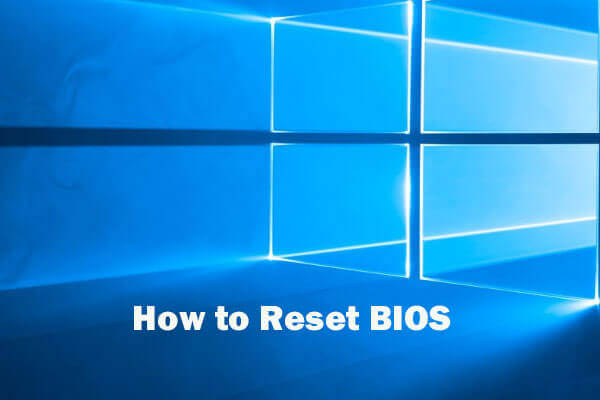What is the error code 0xa0000001? What causes the BSOD 0xa0000001? How to fix the error code 0xa0000001? This post from MiniTool will show you the solutions to fix the error 0xa00000001. In addition, you can visit MiniTool to find more Windows tips and solutions.
What Is Error Code 0xa0000001?
When booting the computer, it is common for you to come across the Blue Screen of Death error, such as 0x000000c5, 0xc0000001, 0xa00000001 and so on. In this post, we will focus on the error code 0xa0000001.
The error code 0xa0000001 may occur when you are trying to boot your computer and it may also be caused by several reasons, as showing below.
- Third-party antivirus software.
- Outdated or corrupted GPU driver.
- BIOS/UEFI settings inconsistency.
- Corrupted OS files.
So, in the following section, we will show you how to fix the error code 0xa0000001.
6 Ways to Fix Blue Screen of Death Error 0xa0000001
In this part, we will show you how to fix the Blue Screen of Death error 0xa00000001.
Way 1. Install Windows Updates
Given that the fact that Windows 10 has a weird bug that might produce this sort of error code 0xa0000001 with certain GPU models, you can fix this error by installing every pending Windows update.
Now, here is the tutorial.
- Press Windows key and I key together to open Settings.
- Then choose Update & Security to continue.
- In the pop-up window, click Check for updates to install every pending update.
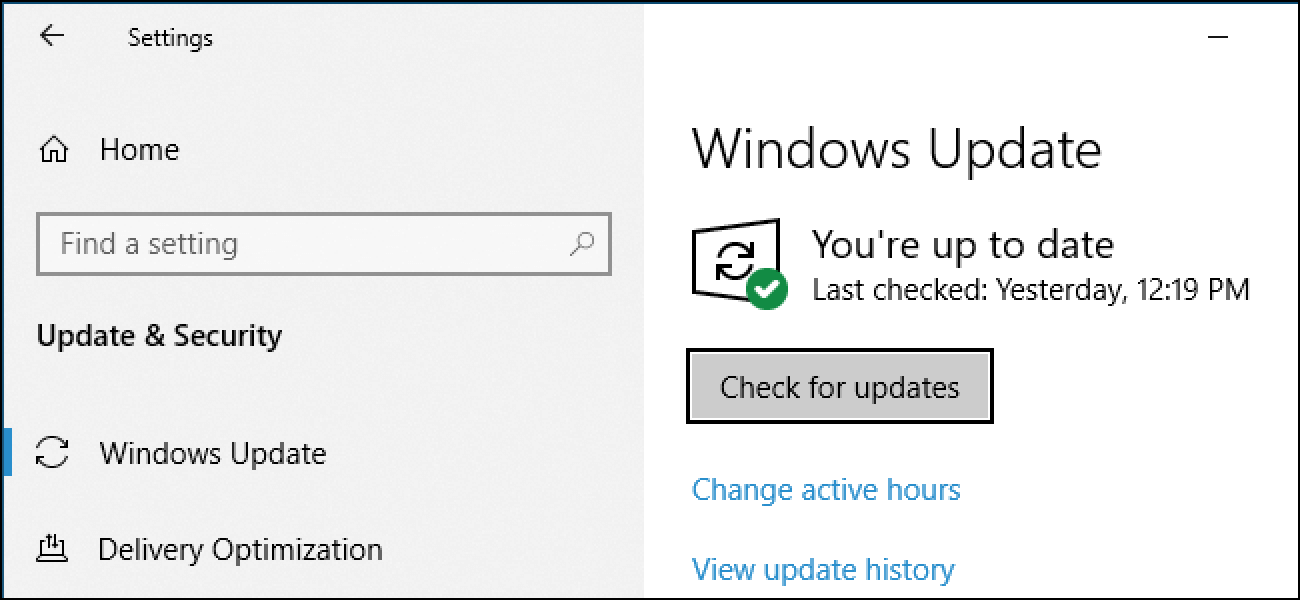
When all steps are finished, reboot your computer and check whether the error code 0xa0000001 is solved.
Way 2. Remove Third-Party Antivirus Program
As shown in the above content, the BSOD 0xa0000001 error may be caused by the third-party program. So, in order to remove this BSOD error, you can choose to remove third-party program.
To remove antivirus program, you can go to the Control Panel and choose to uninstall the program. Read the post How to Uninstall Programs on Windows 10? Here Are Methods to know more.
After uninstalling the antivirus software, reboot your computer and check whether the error code 0xa0000001 is fixed.
Way 3. Perform a Clean Boot
If the above solutions are not applicable to you, it is likely this error 0xa0000001 may be triggered by the third-party interface. In this case, you can perform a clean boot for your computer and check whether the BSOD 0Xa0000001 is solved.
Now, here is the tutorial.
1. Open Run dialog.
2. Type msconfig in the box and click OK to continue.
3. Navigate to the Services tab and check the option Hide all Microsoft services.
4. Then click Disable all.
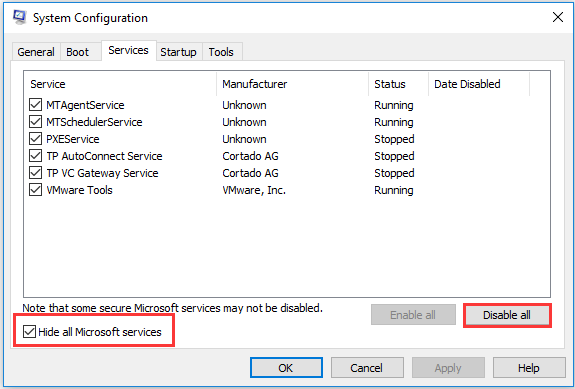
5. Then go to the Startup
6. Click Open Task Manager.
7. Click the program that may interfere with Windows 10 and give rise to the error 0xa0000001. Then click Disable.
Once all steps are finished, reboot your computer and check whether the BSOD 0xa0000001 is fixed.
Way 4. Update GPU Driver
If the driver is out of date, you may also come across the error 0xa0000001. In this situation, you can choose to update the GPU driver.
Now, here is the tutorial.
- Press Windows key and R key together to open Run dialog.
- Then type devmgmt.msc in the box and click OK to continue.
- In the Device Manager window, expand the Display adapters.
- Select the GPU driver and right-click it.
- Then choose Update driver.
- Next, click Search automatically for updated driver software.
- Then follow the on screen instructions to continue.
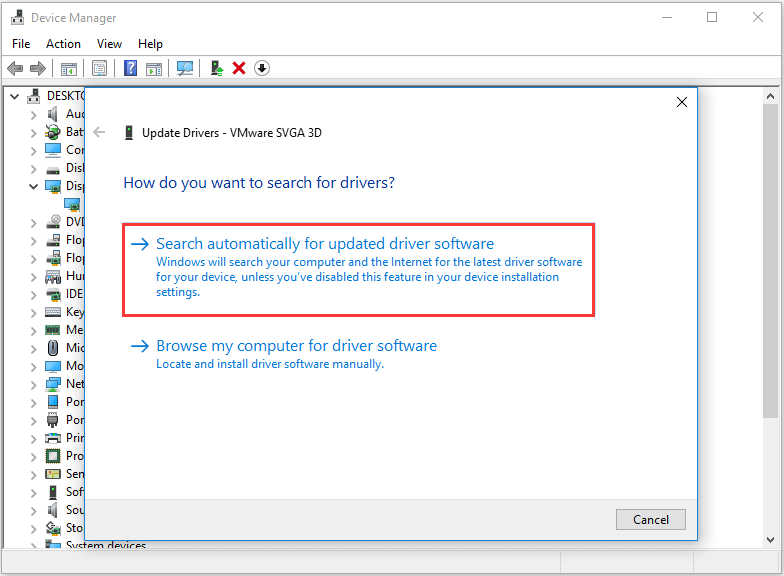
When all steps are finished, reboot your computer and check whether the error code 0xa0000001 is fixed.
Way 5. Reset BIOS /UEFI to Default
In order to fix the error 0xa0000001, you can also choose to reset BIOS settings to default.
Reset BIOS Settings
- Boot your computer to enter BIOS.
- Then navigate to Load Setup Default.
- Then press F10 to save the changes.
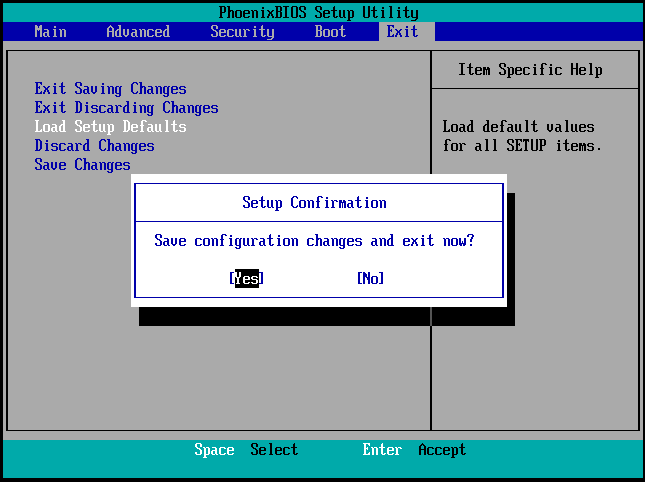
Reset UEFI to Default
- Press Windows key and I key together to open Settings.
- Then choose Update & Security to continue.
- Then navigate to Recovery tab.
- Under Advanced startup section, click Restart Now.
- Then enter Windows Recovery Environment.
- Then choose Troubleshoot > Advanced options > UEFI Firmware Settings.
- Then enter BIOS settings.
- At last, choose Restore Defaults.
Once all steps are finished, reboot your computer and check whether the BSOD 0xa0000001 is fixed.
Way 6. Reinstall OS
If none of the above solutions is able to fix the error 0xa0000001, you may need to reinstall the operating system. In general, reinstalling the operating system is able to fix most system issues.
Final Words
To sum up, this post has shown 6 ways to fix the error code 0xa0000001. If you come across the same error, try these solutions. If you have any better solution to fix it, you can share it in the comment zone.