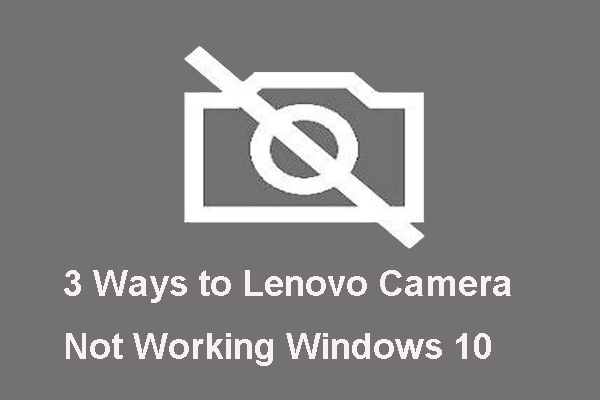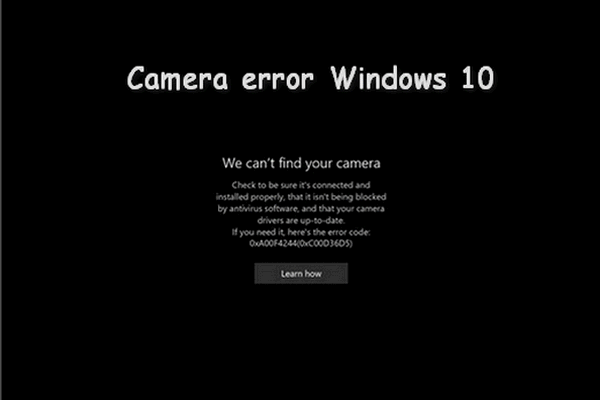What causes the error code 0xa00f4271? How to solve the Webcam 0xa00f4217 (0x80070005)? This post from MiniTool will show you how to fix the error of media capture failed event with error code 0xa00f4271. In addition, you can visit MiniTool to find more Windows tips and solutions.
Some users reported that they come across the error 0xa00f4271 when using the built-in Webcam. This particular error appears randomly and it can disrupt your video call because your webcam will sometimes work and sometimes it will display this error message.
This error code 0xa00f4271 (0x80070005) is related to your laptop built-in camera and it won’t occur when you are using an external webcam.
So, do you know how to fix this 0xa00f4271 error code with the message of media capture failed event? If not, keep on your reading and we will show you the solutions in the next part.
Top 5 Ways to Error Code 0xa00f4271 Windows 10
In this section, we will show you how to fix the error code 0xa00f4271.
Way 1.Run Windows Store App Troubleshooter
In order to fix the error code 0xa00f4271, you can choose to run Windows Store App troubleshooter.
Now, here is the tutorial.
- Press Windows key and I key together to open Settings.
- Then choose Update & Security.
- Navigate to the Troubleshoot tab.
- Then scroll down to find the Windows Store App and right-click it to choose Run the troubleshooter.
- Then it will begin to scan the problems on your computer and fix them.
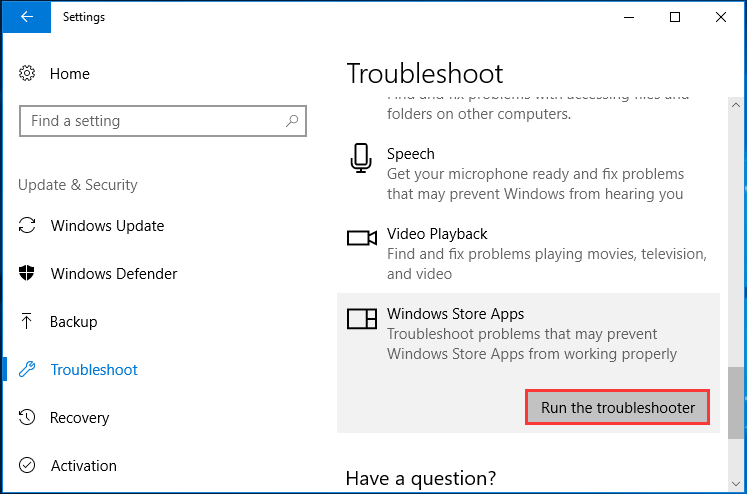
After all steps are finished, restart your webcam and check whether the error 0xa00f4271 is fixed.
Way 2. Reset Webcam
To solve the error code 0xa00f4271 (0x80070005), you can choose to reset webcam.
Now, here is the tutorial.
- Press Windows key and I key together to open Settings.
- Then click Apps.
- In the pop-up window, find Camera.
- Then click Advanced options.
- Next, click Reset.
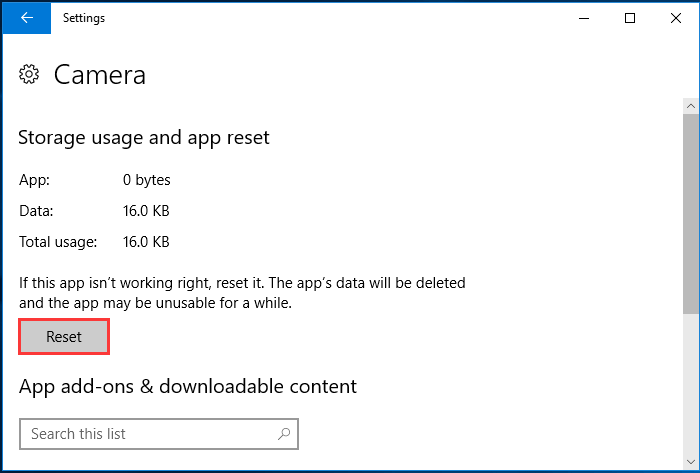
When all steps are finished, restart your webcam and check whether the error code 0xa00f4271 is fixed.
Way 3. Check Webcam’s Settings
Here is another way for you to fix the error code 0xa00f4271. You can choose to check webcam’s settings.
Now, here is the tutorial.
- Press Windows key and I key together to open Settings.
- Then choose Privacy.
- Next, click Camera in the left panel.
- Then make sure that the webcam apps you are trying to use the camera are enabled under Choose apps that can use your camera
Once all steps are finished, restart the webcam app and check whether the error code 0xa00f4271 is fixed.
Way 4. Edit the Registry
Some users have said that the error code 0xa00f4271 may be caused by the registry and they have fixed this problem by editing the registry.
So, in order to fix the error of media capture failed event, you can choose to edit the registry.
Now, here is the tutorial.
- Press Windows key and R key together to open Run dialog.
- Type regedit in the box and click OK to continue.
- In the Registry Editor window, navigate to the path: HKEY_LOCAL_MACHINE\SOFTWARE\WOW6432Node\Microsoft\Windows Media Foundation
- Then right-click on the right panel and choose New > DWORD (32-bit) Value.
- Name the new key as EnableFrameServerMode.
- Then double-click it and change its value data to 0.
- At last, click OK to save the changes.
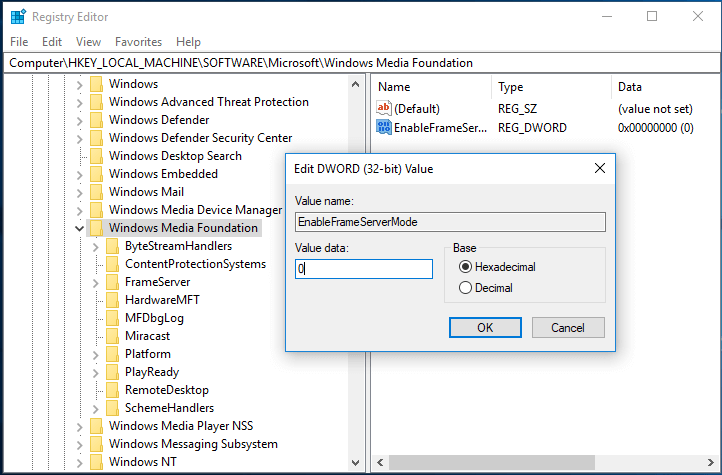
Once all steps are finished, reboot your computer and check whether the error code 0xa00f4271 is fixed.
Way 5. Update Webcam Driver
In order to fix the error code 0xa00f4271 (0x80070005), you can choose to update the webcam driver.
Now, here is the tutorial.
- Press Windows key and R key together to open Run dialog.
- Then type devmgmt.msc in the box and click OK to continue.
- In the Device Manager window, double-click the Imaging devices and choose the webcam’s entry.
- Then right-click it and choose Update driver.
- Then choose Search automatically for updated driver software to continue.
- Next, follow the on-screen wizard to continue.
After all steps are finished, reboot your computer and check whether the error 0xa00f4217 is solved.
Final Words
To sum up, in order to solve the error code 0xa00f4271, this post has shown 5 ways. If you come across the same error, try these solutions. If you have any better ideas to fix it, you can share it in the comment zone.