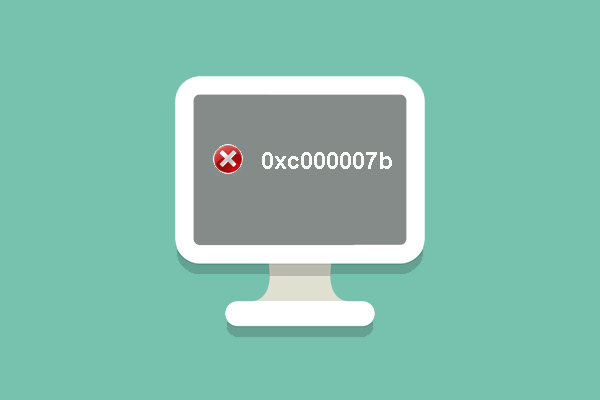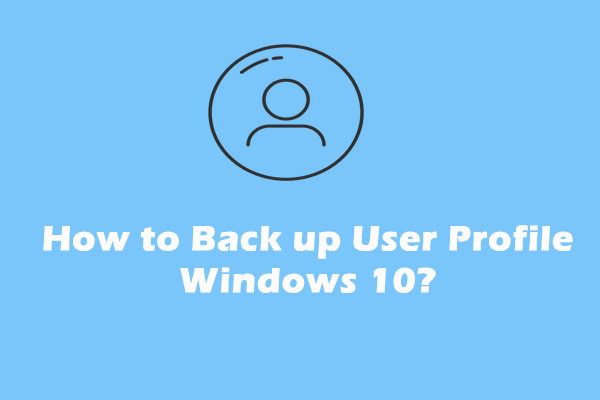Do you receive the error message this application was unable to start correctly with the error code 0xc0000102 when trying to launch an application? If yes, you can read through this guide on MiniTool Website to look for some workarounds.
The Application Was Unable to Start Correctly 0xc0000102
It is not a new thing to encounter some errors while booting up your PC or running an application. However, the error code 0xc0000102 is one of the errors you might receive when launching a certain application. The common causes might be insufficient memory, interference of a particular application, corrupted user profile, incompatible application version and more. If this error still persists after performing a reboot of your computer, you can follow the solutions mentioned below to check for any improvement.
MiniTool ShadowMaker TrialClick to Download100%Clean & Safe
How to Fix the Application Was Unable to Start Correctly 0xc0000102?
Fix 1: Disable Background Applications
If there are too many background applications running in the backend, it will trigger memory shortage and you will receive Windows 10 error 0xc0000102. To disable background applications, you need:
Step 1. Right-click on the taskbar and choose Task Manager.
Step 2. Under the Processes tab, right-click on unnecessary programs one by one and choose End task.
Fix 2: Launch the Program in Compatibility Mode
If the game or the application is not compatible with your operating system, you will also receive error 0xc0000102 Windows 10. Luckily, Windows 10/11 comes with a compatibility mode feature that allows you to run some old programs. Here’s how to run the program in compatibility mode:
Step 1. Right-click on the shortcut of the problematic program and choose Properties from the drop-down menu.
Step 2. Under the Compatibility tab, tick Run this program in compatibility mode for and select a previous version of your system.
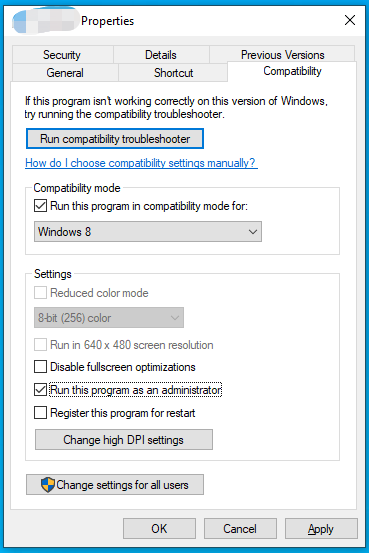
Step 3. Tick Run this program as an administrator and hit OK to save the changes.
Fix 3: Create a New User Profile
Chances are that your profile is corrupted, so you might need to create a new user profile to get rid of the error code 0xc0000102. Follow these steps:
Step 1. Press Win + I to open Windows Settings.
Step 2. Go to Accounts > Family & other users > Add someone else to this PC.
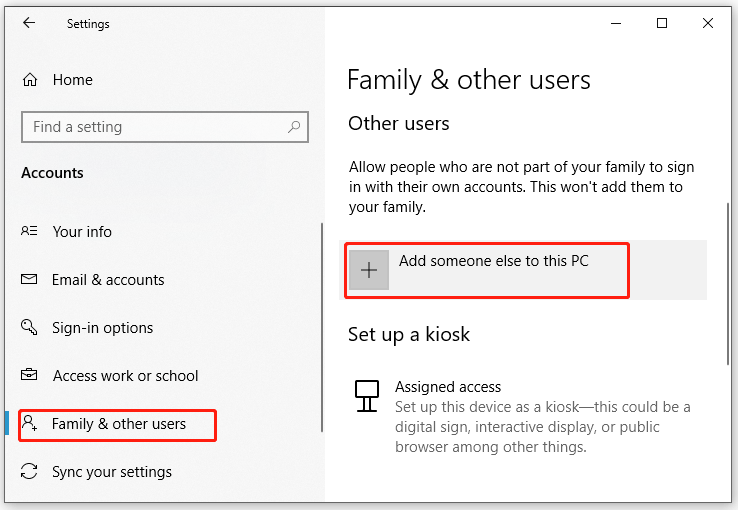
Step 3. Then, Microsoft will inform you to add detailed information to the Microsoft account. If you want to add a user account quickly, you can choose I don’t have this person’s sign-in information > Add a user without a Microsoft account.
Step 4. Create your user name and enter the password.
Fix 4: Perform a Clean Boot
Sometimes, a particular app or software might prevent another software from running properly. To solve this software conflict, you can run a clean boot to find the particular program. Follow these steps:
Step 1. Press Win + R to open the Run box.
Step 2. Type msconfig and hit Enter to launch System Configuration.
Step 3. Under the Services tab, tick Hide all Microsoft services and hit Disable all.
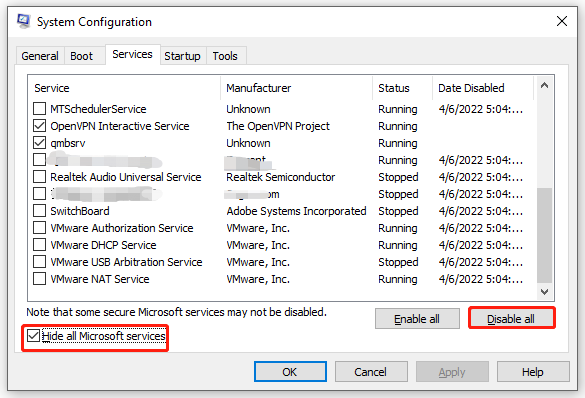
Step 4. Under the Startup tab, click on Open Task Manager.
Step 5. Right-click on each program and hit Disable.
Step 6. Go backup to System Configuration and hit Apply & OK.
After performing a clean boot, you can uninstall the particular program.
Bottom Line
Now, you might manage to launch a particular application without error codes like 0xc0000102. If you are bothered by similar issues, you can also try these solutions. Appreciate your time!