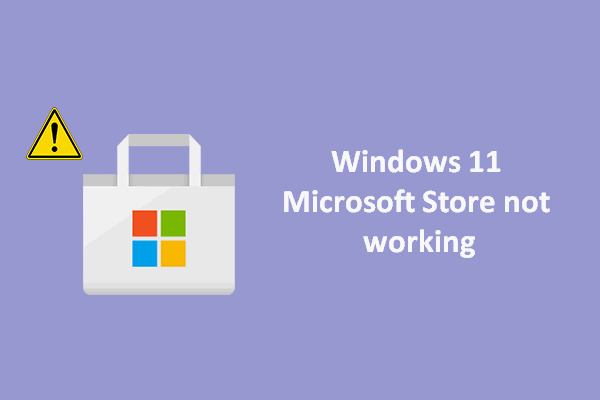Every time when new versions of apps are out, lots of users want to get and install the updates in order to experience the new & improved features. MiniTool Solution offers this page to show people how to update apps on Windows 11 devices. It will introduce 3 easy ways to help Windows 11 users get their programs update-to-date.
As you know, Microsoft pushes the new system updates to its users regularly. Why? That is because the new update brings new features, fixes old bugs, patches security vulnerabilities, and improves functions & the overall performance. All in all, the new system updates are very important and useful.
Likewise, the software developers always release new versions of apps to users. By downloading and installing the app updates, users can also fix known issues, improve performance, and enjoy new features. Today’s topic is how to update apps on Windows 11 (with or without Microsoft Store). Different ways and the exact steps will be introduced in the following sections, please read them with care.
How To Use The New Microsoft Store In Windows 11: Tips & Tricks.
MiniTool Power Data Recovery TrialClick to Download100%Clean & Safe
Windows 11 Update Apps via Microsoft Store (2 Ways)
For many Windows 11 users, most of the apps on their devices are installed through Microsoft Store. This part will focus on discussing how to update Microsoft Store apps on Windows 11. As for how to update other third-party apps, the steps will be displayed in the next section.
Update Apps in Microsoft Store Manually
- Press Windows + S to open Windows search.
- Type Microsoft Store and press Enter if it’s under best match.
- Select Library at the bottom of the left sidebar.
- Click on the Get updates button at the top right section.
- It will check for updates for all Microsoft Store apps.
- If you only want to update some apps manually, please click download.
You can click pause to pause the update, click resume to continue, or click cancel to withdraw the update.

Another way to update apps manually using Microsoft Store is to uninstall and then reinstall the app.
How to uninstall apps in Windows 11: you can go to uninstall the Microsoft Store apps from Start menu, Settings, and Control Panel.
How to install apps in Windows 11: please open Microsoft Store -> search for the app you need -> download the app again. This will force your device to get the latest version of app.
[Fixed 2021] Microsoft Store App Keeps Crashing In Windows 11.
Configure Microsoft Store to Update Apps Automatically
You can enable automatic update in Microsoft Store to update apps automatically.
- Open Microsoft Store like you usually do.
- Click on the profile icon at the top.
- Select App settings.
- Find the App updates option and turn it on.
- All your apps will be updated automatically when new version is out.

Windows 11 Update Non-Store Apps
Some programs and tools on your Windows 11 computer are not downloaded through Microsoft Store; they are called third party apps. How to update these apps on Windows 11? Of course, the above two methods are not helpful.
How to update Windows 11 apps without Store?
- Open the third-party app -> click the check for updates option -> follow the instructions to continue.
- The app will scan for new update automatically. If you see a prompt asking you to download the new update, please follow the guide.
- Visit the official website of your app -> search for the least version -> download and install it on Windows 11.
That’s all about how to update apps on Windows 11. As for how to update Microsoft Store on Windows 11, please click here.