Shutting down and restarting are two different operations on Windows. Do you know the main differences between them? Which one should you choose when you finished a Windows 10 session? Microsoft offers multiple ways to close or reboot a Windows 10 computer. What are they? MiniTool Solution will answer these questions for you on this page.
Shut Down or Restart Windows 10
You may need to shut down your computer when you don’t need it. However, if you’re doing an update or performing some system change on Windows 10, the system will ask you to restart the PC to finish the tasks. Here comes the question – how can you restart Windows 10. Should you just shut down or restart Windows 10? Now, let’s dive into these issues.
MiniTool Power Data Recovery TrialClick to Download100%Clean & Safe
Shutdown vs Restart vs Reboot
Restart vs Shutdown
In old versions of Windows (before Windows 8), restart and shutdown basically do the same thing. However, things are changed in the newer Windows 8 and Windows 10 systems due to the adding of the new feature called Fast Startup.
- Windows 10 Restart refers to the process of closing processes, powering off computer, and powering it on again.
- Shut down refers to the process of closing programs & files and removing power from the main computer components. However, the Windows kernel will be kept (won’t be shut down) for the next fast startup.
What Happened When Your Computer Keeps Shutting Down By Itself?
That is to say, Windows will not fully shut down after you clicked “Shut Down”. That’s why you need to restart once (or more) when installing updates/software, changing settings, or solving computer problems.
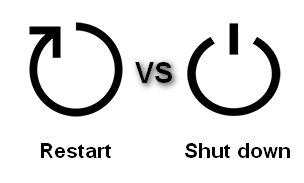
Restart vs Reboot
Is reboot the same as restart?
For many people, reboot and restart mean the same thing. Reboot also refers to shutting off the device temporarily, removing the power, and then turning it back on. However, there are still slight differences between them.
- When you select Restart from the computer, all the running applications will be closed and the operating system will be shut down to the point where Windows can reload.
- Reboot refers to pressing the button to force restart the operating system. The power supply will be discontinued for 3 seconds and the motherboard will have to run its initial boot loading process.
What Happened When Mac Keeps Restarting & How To Fix?
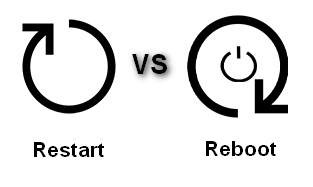
How to Restart or Shut Down Windows 10
There are mainly 5 ways available for you to restart computer running Windows 10.
#1. Use the Start Menu
- Click on the Start button in the lower left corner or press the Windows logo (Start) button on the keyboard to launch the Start Menu.
- Click on the Power icon.
- Select Shut down or Restart.
How To Fix When Windows 10 Start Menu Won’t Open/Not Working?
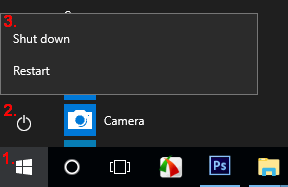
#2. Use the WinX Menu
- Right click on the Start button in the lower left corner or press Windows + X to open the WinX menu.
- Navigate to Shut down or sign out.
- Select Shut down or Restart.
[Fixed] WinX Menu Not Working In Windows 10.
#3. Open the Shut Down Windows Dialog Box
- Show Windows desktop by pressing Windows + D or clicking on the bottom-right button.
- Press Alt + F4 to open the Shut Down Windows dialog box.
- Click on the down arrow under What do you want the computer to do.
- Select Shut down or Restart.
- Click OK.
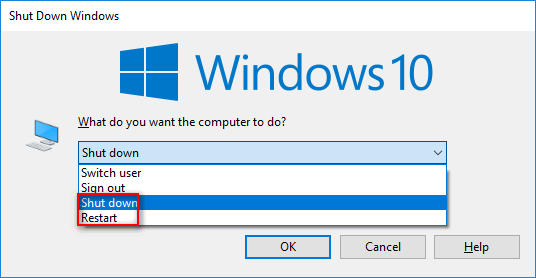
#4. Access the Windows 10 Security Screen
- Press Ctrl + Alt + Del to show the Windows 10 Security Screen.
- Click on the Power icon.
- Select Shut down or Restart.
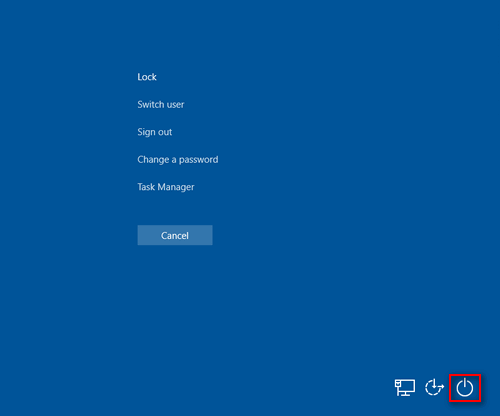
Also, you can click on the Power icon to restart or shut down from a lock screen.
#5. Use the Command Prompt Tool
- Press Windows + S.
- Type cmd.
- Select Command Prompt or press Enter.
- Type shutdown -r and press Enter to Restart.
- Type shutdown -s and press Enter to Shut down.
You can also use the Windows PowerShell tool to shut down or restart Windows 10.