During the continuous development process, operating system becomes increasingly convenient and advanced. Meanwhile, the OS designers gradually transfer its focus from simply technology to diverse aspects including user experience and service. Here, I will show you how to access your Android phone from Windows 10 OS.
The computer becomes more and more indispensable in our life; it’s an essential medium for saving important personal/study/business files, acquiring information from every corner of the world, keeping in touch with others and exchanging ideas with other people. Accurately speaking, computer is the best choice of many users for data storage, data management and working.
Benefits of Accessing Android Phone from Windows 10
So, there are users who want to access Android phone from Windows 10; in this way, they can browse the photos and text messages clearly and manage them conveniently. To be more specific, you can do the following things by linking your Android phone to Windows 10:
- View and use the photos/screenshots saved on the Android phone.
- Browse/continue the text conversion with other people on computer conveniently.
- …
In a word, you are allowed to pick up where you left off on mobile easily.
Why Link Your Phone to Windows 10
Should I link my phone to Windows 10? To figure this out, you should firstly know what it can do for you. Actually, after setting up the Your Phone app, you can pair your phone with Windows so as to view and access recent photos & text messages.
Besides, you need to know that your phone requires Android 7.0 or higher version in order to use Your Phone app for Windows 10. At the same time, your PC needs to run Windows 10 April 2018 Update (Version 1803) or higher version. (Click here if you met problems during Windows 10 update.)
How to Connect Phone to Windows 10
Here are the exact steps to link your Android phone to Windows 10.
- Click on the Win button in the bottom left corner.
- Click on the Settings icon (looks like a gear) in the left side of the pop-up menu.
- Select Phone from the Windows Settings window.
- Click on the Add a phone button under Your phone.
- Wait a few seconds to see the Microsoft account window.
- Enter your phone number and click on the Send button.
- Open the link you receive on the phone so as to get and install the Your Phone Companion app from Google Play.
- Open the companion app and sign in with your Microsoft account.
- Click on the Continue button.
- Click on the Allow button to allow Your Phone Companion to access photos, media, and files on your device & allow it to send and view SMS messages.
- Afterwards, you should allow it to make and manage phone calls.
- Click on the Send button in Windows 10 to send a notification to your phone.
- Click on the Allow button on your phone to allow the connection.
- Click on the Done button to end the setup process.
- Now, you can see recent photos and messages from Your Phone app on the Windows 10 computer.
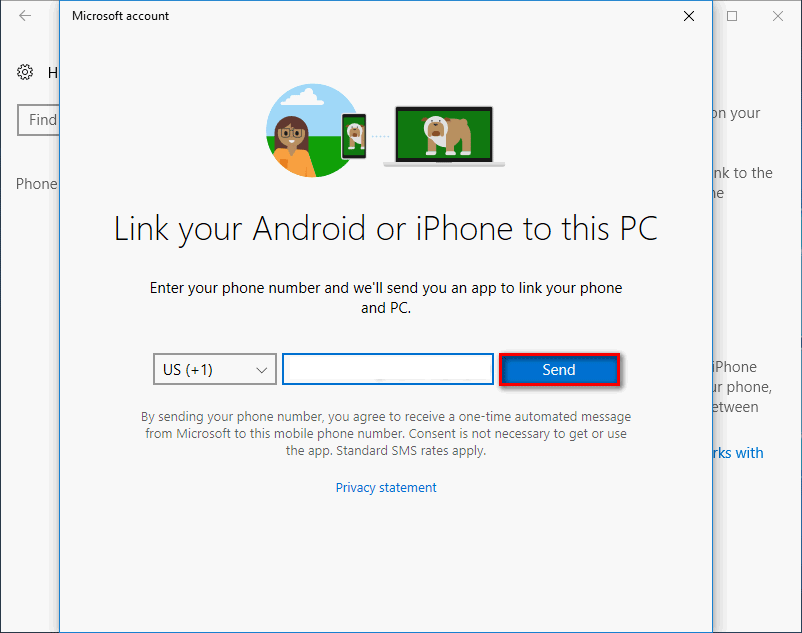
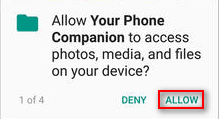
Please note:
- You can decide to let the app run in the background or not. If it runs in the background, you are able to access the latest photos and text messages in Windows 10 anytime, but the battery of your phone will drain faster. Otherwise, you should click on the Refresh button to update the photos and screenshots.
- Microsoft sets a limit for you: you can only see the last 25 photos or screenshots taken on your phone.
- You can reply to any message appeared in the app on computer. Meanwhile, you are allowed to click on the New Message button so as to start a new message.