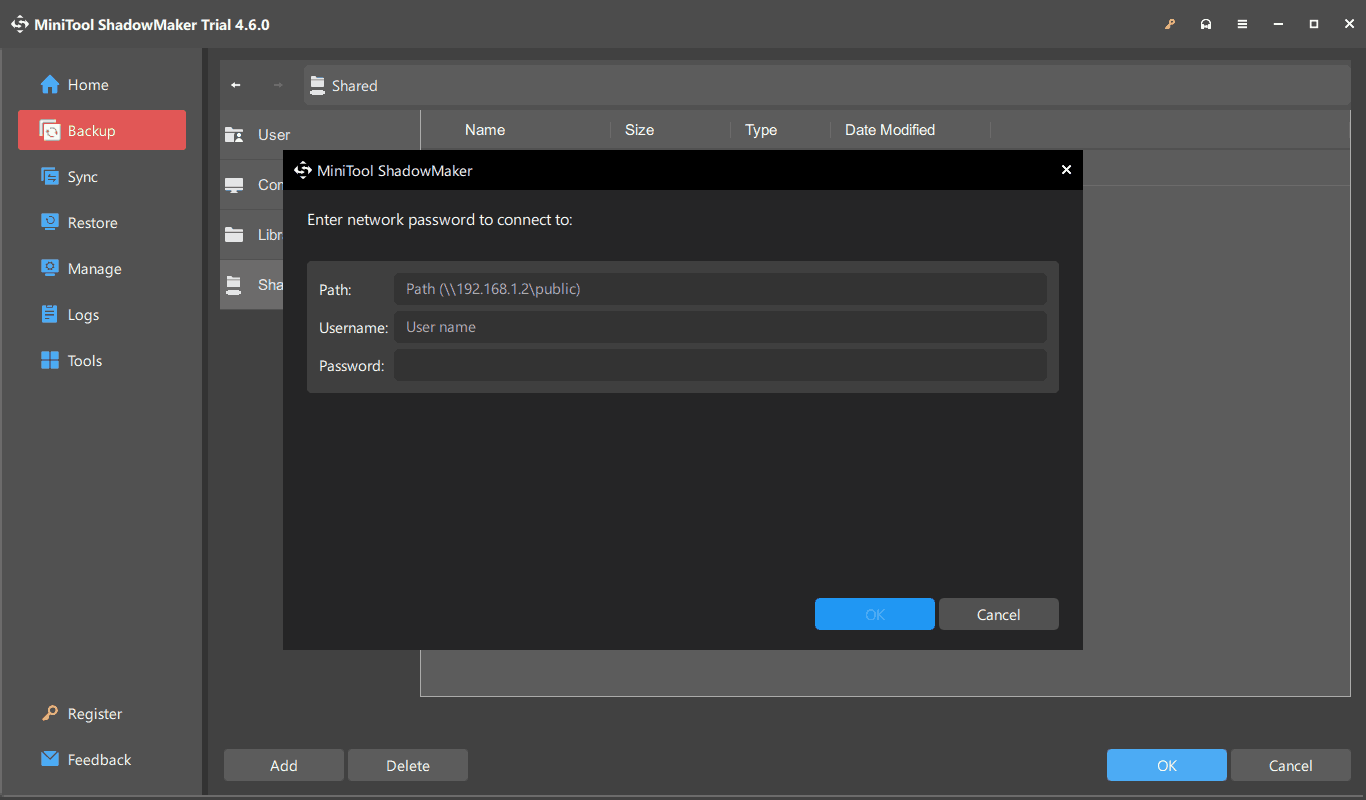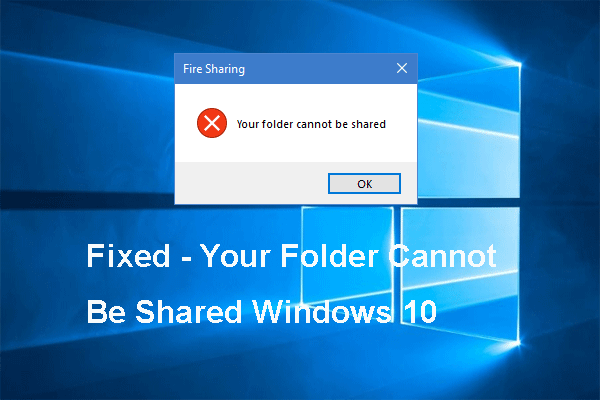In Windows, Microsoft offers some networking features and Shared Folder is such a feature. In collaborating and sharing documents with other users on the network, this feature plays a vital role. If you have configured file sharing, how can you access shared folders in Windows 11/10? Targeting this purpose, continue reading and you will discover several simple ways.
Also read: How Do I Create A Shared Drive & How to Use It
1. View a Shared Folder in Windows 11/10 File Explorer
One of the simplest ways is to access a shared folder from the Network tab in File Explorer. Check how to do it:
Step 1: Press Win + E on your keyboard to launch File Explorer.
Step 2: Click on the Network tab on the left side and you will see the list of all the devices connected to your network.
Step 3: Double-click on the PC that contains the shared folder to open it, sign in to it with credentials, and then check the shared content.
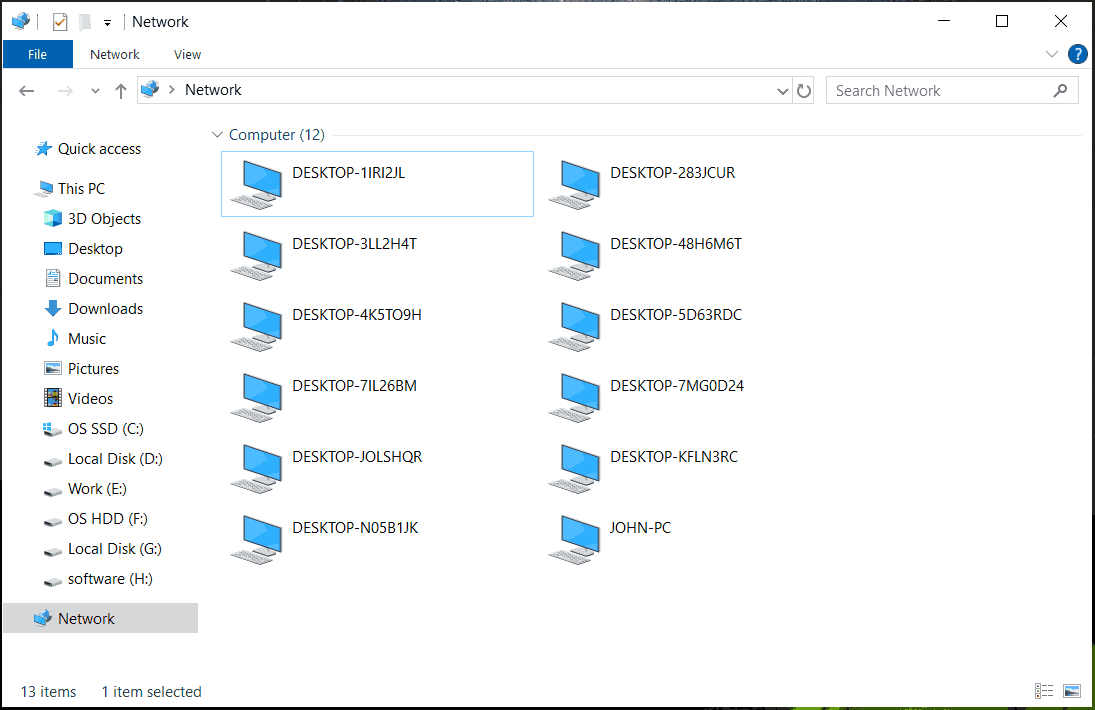
2. Open a Shared Folder via the Network Path
The Run dialog allows you to directly access some tools or folders via the specific commands. Also, you can view a shared folder in Windows 11/10 using this method.
Step 1: Press Win + R on your keyboard to open Run.
Step 2: Type the specific path \\ComputerName\SharedFolder and click OK. Replace the path as per your situation such as \\MyPC\Myshare. This will open your shared folder.
3. Map the Network Drive
Windows 11/10 offers an option to map a network drive, which creates a copy of the shared folder. In this way, you can view that folder anytime in File Explorer, just like other folders.
To access shared folders in Windows 11/10 by mapping a drive:
Step 1: In File Explorer, right-click on This PC and choose Map network drive.
Step 2: Specify a drive letter for the folder you want to connect to. Tap on Browse to locate the shared network folder.
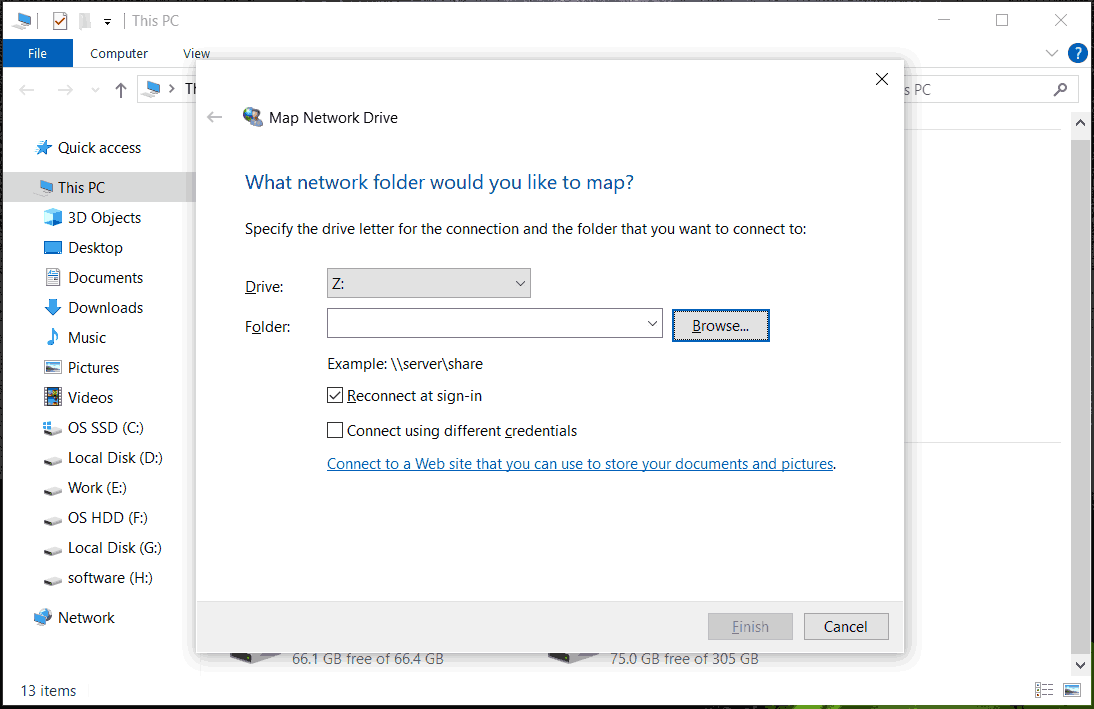
Step 3: Finally, hit Finish.
4. View a Shared Folder via Computer Management
Computer Management enables you to manage some system tools, shared folders, disk storage, and so on. Let’s focus on how to access shared folders on network Windows 10/11 in Computer Management.
Step 1: Choose Computer Management via the Win + X menu.
Step 2: Under System Tools, go to Shared Folders > Shares.
Step 3: All the shared folders will be listed here. To open one folder, right-click on the target one and choose Open.
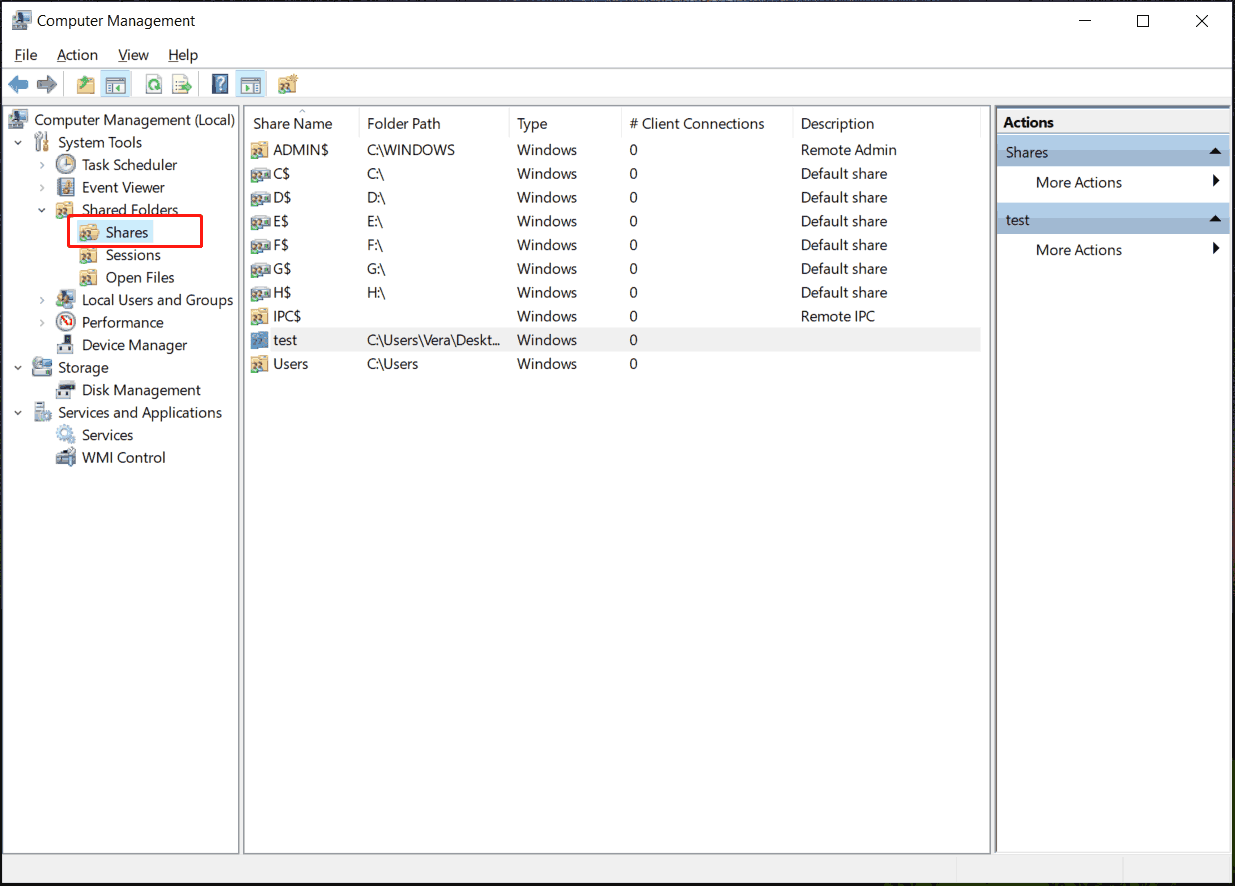
5. Check Shared Folders via Command Prompt
This way is a bit confusing, so be careful to take these steps:
Step 1: Run Command Prompt with admin rights.
Step 2: Execute the command – net use Driveletter \ComputerName\SharedFolder. Remember to replace Driveletter, ComputerName, and SharedFolder with the actual names.
If you configure a password for that folder, run this command – net use DRIVE \ComputerName\SharedFolder /user:username pass. Similarly, replace username and password with the actual ones.
Suggestion: Back up to a Network Drive
A network drive is essential for file sharing. But once the Internet goes wrong, you fail to access all the contents. Besides, the network drive is susceptible to malicious software and viruses. For safety, we recommend backing up your network drive to an external or local hard drive. Apart from that, some of you also consider backing up the PC to a network drive to save disk space.
For these two tasks, you will discover methods in this guide – How to Back up a Network Drive on Windows 11/10? Here Is a Guide.
Speaking backing up files, folders, disks, partitions, and Windows to the network or an external hard drive, MiniTool ShadowMaker, the best backup software does wonders. It also allows setting automatic backups for files/folders to the network. Free download and install it, then begin the backup.
MiniTool ShadowMaker TrialClick to Download100%Clean & Safe