How to add Google Drive to File Explorer? How to add Google Drive to Quick Access? How to add Google Drive to Library? This post from MiniTool will show you the ways to add Google Drive to File Explorer. In addition, you can visit MiniTool to find more Windows tips and solutions.
Google Drive is a file storage and file synchronization service developed by Google. It allows users to store files on their services, synchronize files across devices, and share files. In addition to a website, Google Drivers offer apps with offline capabilities for Windows, macOS, Android, iOS, etc.
However, there will be some inconveniences if you upload files through opening the website every time. So, is it possible for to access Google Drive from Windows File Explorer? Of course, the answer is positive. You are able to access Google Drive from Windows File Explorer, Quick Access or Library.
In this post, we will show you how to add Google Drive to File Explorer Windows 10.
How to Add Google Drive to File Explorer?
In this section, we will show you how to add Google Drive to File Explore, Quick Access, and Library.
How to Add Google Drive to File Explorer?
First of all, we will show you how to add Google Drive to File Explorer. To do that, we will make some changes in the Windows Registry. So, please back up your registry first.
Now, here is the tutorial.
1. Download Google Drive and install it on your computer.
2. Once the installation process is finished, Backup and Sync will start and you need to sign into it.
3. Backup and Sync will start to sync your files on computer. You can choose to resume or pause the sync process.
4. Then, click here to download the registry file and run it on your computer.
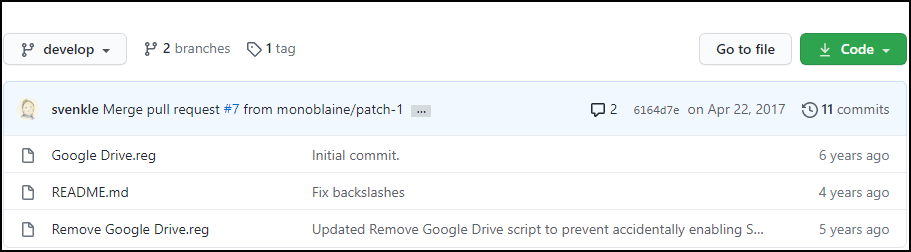
5. After that, the Google Drive will be added to the sidebar of the File Explorer.
Once all steps are finished, reboot your computer and check whether the Google Drive is added to your Windows Explorer.
How to Add Google Drive to Quick Access?
In this section, we will show you how to add Google Drive to Quick Access.
Now, here is the tutorial.
- Right-click the Google Drive shortcut on your desktop.
- Then choose Pin to Quick access from the context menu.
- If you want to remove Google Drive from the Quick access, you can right-click it and choose Unpin from Quick access.
After all steps are finished, you have learned how to add Google Drive to Quick access in Windows File Explorer.
How to Add Google Drive as a Library?
To add Google Drive to File Explorer, you can also choose to add Google Drive as a library.
Now, here is the tutorial.
- Right-click the Google Drive shortcut on the desktop.
- Then choose Include in library > Create new library.
- Then it will create the new Google Drive in the File Explorer. You can use it to access your Google Drive files.
To sum up, as for how to add Google Drive to File Explorer, after reading this post, you may have answers. This post shows how to add Google Drive to File Explorer, Quick Access and Library. If you have any different ideas of how to add Google Drive to File Explorer Windows 10, you can share them in the comment zone.