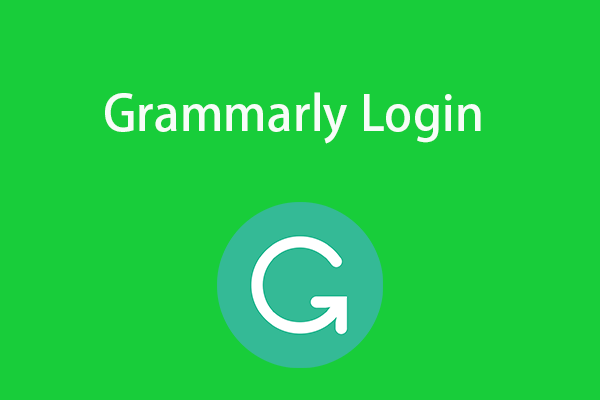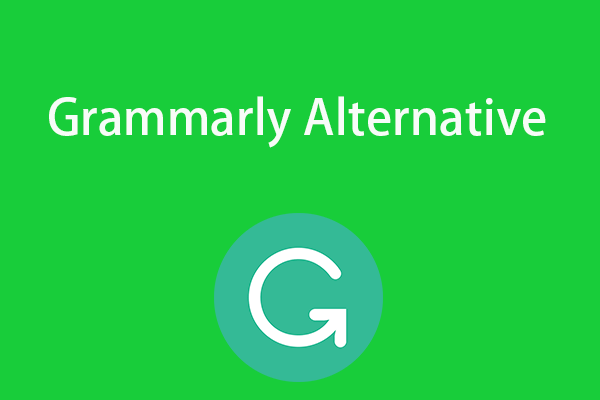This post offers a step-by-step guide on how to add Grammarly to Microsoft Word and Outlook. With Grammarly for Word/Outlook, you can easily correct your grammar or spelling mistakes in your documents or emails.
Grammarly for Microsoft Office
To check and fix writing errors in your Word documents or Outlook emails, you can use the Grammarly for Word and Outlook plugin.
Grammarly is the most popular free writing assistant that can help you eliminate grammar and spelling mistakes in your writing. It offers the desktop and mobile apps, the Grammarly extension for Chrome/Firefox/Edge/Safari, and the Grammarly add-in for Microsoft Office apps.
Grammarly for Word and Outlook is free to install. It can check the grammar and spelling errors in your documents or emails. If you want to enjoy more premium features of Grammarly, you can upgrade to its Premium version which can also check plagiarism, repetitive words, and more.
How to Add Grammarly for Word and Outlook on Windows
You have two ways to add Grammarly to Word. One way is to download and install Grammarly for Microsoft Office plugin to insert it into Word. Another is to download and install the Grammarly desktop app for PC or Mac and drag and drop your Word document into the app to check for errors.
Way 1. Add Grammarly Plugin to Word and Outlook
- Go to https://www.grammarly.com/office-addin in a browser.
- Click the “Get the add-in It’s free” button to download Grammarly immediately.
- Click the GrammarlyAddInSetup.exe after it finishes downloading to run the Grammarly Installer.
- Click Get Started to open the Grammarly for Microsoft Office Suite installation window.
- Select which Microsoft Office app you want to install the Grammarly plugin to. Tick Grammarly for Word, Grammarly for Outlook, or tick both options. Click the Install button to start installing Grammarly for Office.
- Save your work and restart the Microsoft Word or Outlook app before using Grammarly.
How to Open/Enable Grammarly in Word?
To open the Grammarly Word plugin, you can open Microsoft Word and click the Home tab, and click Open Grammarly to turn on Grammarly in Word app. It will automatically check all issues in your documents and offer correct grammar and spelling suggestions. You might be asked to sign up for a free Grammarly account to start using it, just do it, or log in to Grammarly using your Google or Facebook account.
How to Open and Use Grammarly in Outlook?
You can open Microsoft Outlook, click Home and click Reply with Grammarly. Then you can start writing your email and Grammarly will check your grammar and spelling.
Way 2. Download Grammarly App for Your Desktop
- You can also download the Grammarly desktop app for your Windows computer. Go to https://www.grammarly.com/desktop/windows and click the “Download Grammarly It’s free” button to download and install the Grammarly app for Windows.
- Open the Grammarly app, select or drag and drop the target Word file into Grammarly.
- Download the document from Grammarly to your computer after you finish editing it.
How to Add Grammarly to Word on Mac
- Open a Word document with Microsoft Word on Mac.
- Under the Insert tab, click Get Add-ins. This will open the Office Store which lets you find and download many add-ins for Office apps.
- Search for Grammarly in the store, and choose Grammarly for Microsoft Word.
- Click Get It Now to add the Grammarly plugin to Word on Mac.
- Click Enable Grammarly button and it can automatically check errors and offer corrections when you type.
Alternatively, you can also download and install the Grammarly desktop app for Mac by going to https://www.grammarly.com/desktop/mac. Once the app is installed, you can open Microsoft Word or Outlook and start typing. You can see a floating Grammarly widget helping check your writing mistakes. You can also drag the Word document from its folder location to the Grammarly icon on the Dock to edit and check it.
How to Uninstall and Reinstall Grammarly for Microsoft Word
If Grammarly is not working in Word or Outlook, you can try to uninstall and reinstall it.
- Press Windows + R, type control, and press Enter to open Control Panel on your Windows computer.
- Click Uninstall a program under Programs.
- Right-click Grammarly for Microsoft Office Suite and select Uninstall to uninstall Grammarly from your computer.
- After that, you can follow the operation above to download and add Grammarly for Word and Outlook again.
To Sum Up
This post introduces Grammarly for Word and Outlook and teaches you how to add Grammarly plugin to Microsoft Word or Outlook to let it automatically check and fix errors in your typing.
For more computer tips and solutions, you can visit MiniTool News Center. To know more about MiniTool Software, you can visit its official website.