If you want to find out a useful way to fix the “Another computer is using the printer” error, this post is what you need. It will show you how to hard-power-recycle the printer, restart Print Spooler service, update the printer driver and delete everything in the spool folder to fix this issue. Get the details from MiniTool.
If multiple computers are using a printer, the printer may be locked for a period of time. Then you could get the error message “Another computer is using the printer” when you want to print a file with this printer. This means that the previous process did not release the lock.
If the driver is corrupt or anything makes the printer unavailable, you may also receive this error message.
If you want to find a way to fix this error effectively, read this post.
Fix the “Another Computer Is Using the Printer” Error
Solution 1: Hard Power Recycle Printer
Sometimes the printer just gets stuck on an earlier request. Therefore, you will receive this error every time another computer tries to connect the printer.
One of the best solutions that you can try to fix this error is recycling hard power from the printer. The power-recycle will ensure that the printer is not busy now and become available.
Step 1: Turn off the printer and leave it off for more than a minute or so.
Step 2: Then turn the printer on and connect to a network or computer.
Step 3: Right now, try to print the document to check if the “Another computer is using the printer” error still persists.
Solution 2: Restart Print Spooler Service
The Print Spooler service is a quite important service for your printer because it retains the print job queue and handles interactions with the printer. If this service is turned off, you can’t print or you will not see your printers.
You can try to restart the Print Spooler service. This method can help clear everything and make the printer available for everyone.
Step 1: Press Windows + R key together to open the Run dialog box. Type services.msc and click OK to open the Services window.
Step 2: You will see a list of all services in Windows. Find the Print Spooler service, right-click it and then click the Restart option.
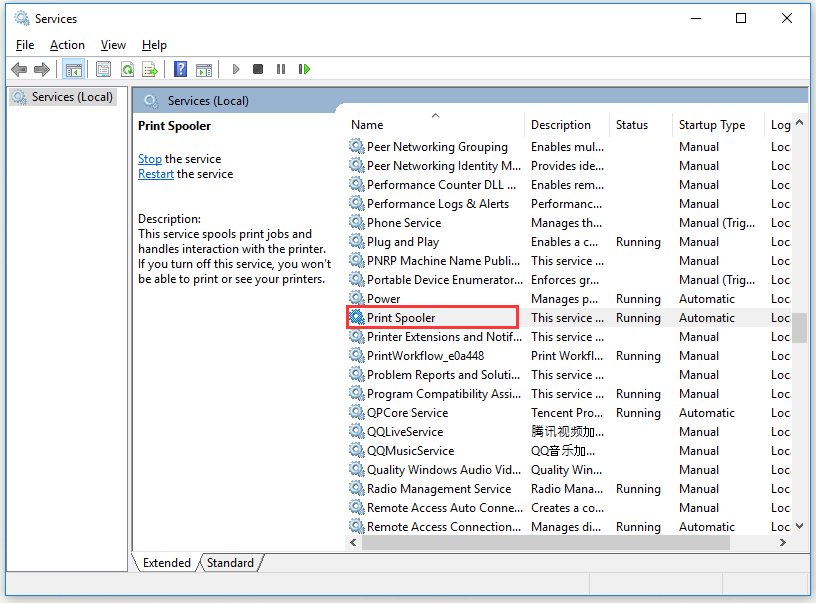
Step 3: Try to print one more time and check if the “Another computer is using the printer” error is still existing.
Solution 3: Update Printer Driver
You can also try to update the printer driver or reinstall it. By using this method, everything including a corrupt driver or a stuck queue will be refreshed. Follow the steps below to do this job.
Step 1: Right-click the Start menu and then select the Device Manager option.
Step 2: Expand Print queues, right-click the printer that is causing trouble and choose the Update driver option.
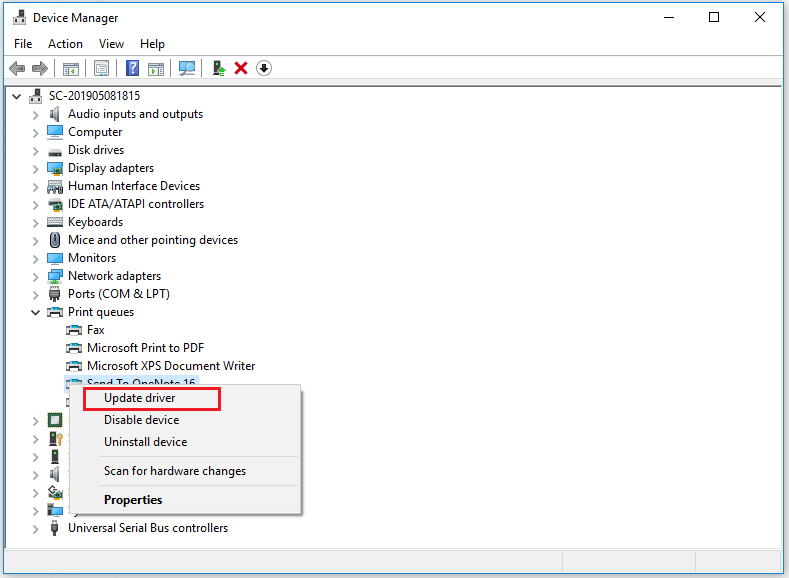
Step 3: There are two available methods to upgrade your driver. The first one is to let Windows look for a driver from the Windows update service, and the second one is to use a new driver that you have downloaded from the OEM website. Follow the instructions to finish upgrading the driver.
Solution 4: Delete Everything in the Spool Folder
You can also try to delete everything in the spool folder, and all printer jobs are saved at C:\Windows\System32\spool\PRINTERS.
Step 1: Find the folder that holds the printer jobs and open it.
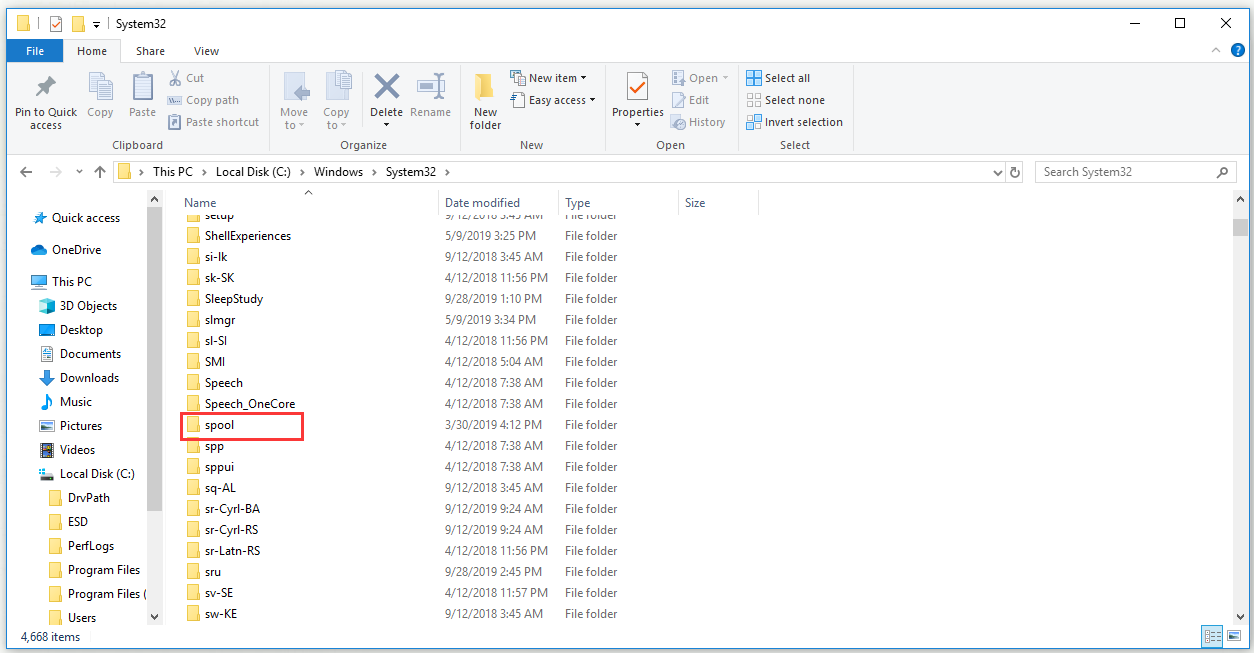
Step 2: Select everything inside PRINTERS, right-click the selected part and choose Delete to delete everything inside it.
Step 3: Try to print again and check if the “Another computer is using the printer” error is still persisting
Bottom Line
To sum up, this post has shown you how to fix the “Another computer is using the printer” error with 3 useful methods. If you encounter this issue when you try to print with your printer, try the solutions above.