Do you have trouble downloading or sending attachments in Outlook 365? Sometimes, Outlook doesn’t show them for some unknown reason, so you are unable to see them. In this post on MiniTool Website, we collect some use tips for attachments not showing.
Attachments Not Showing
Attachment is a feature in Outlook that allows you to send and receive documents, images, and other files. However, you will be unable to view these attachments. What’s wrong with it? Scroll down to get some detailed solutions now!
# Back up Your Attachments with MiniTool ShadowMaker
Since attachments you receive might be very important to you, you are supposed to back them up when you receive them. Once you lose them by accident, you can easily restore them with the backup copy. Here, the top choice is MiniTool ShadowMaker.
As a free Windows backup software, MiniTool ShadowMaker supports backing up multiple items including files, folders, systems, disks, and partitions. In addition to backup, it is also designed to perform a disk cloning and file sync.
Now, let’s see how to back up attachments with this freeware.
Step 1. Launch MiniTool ShadowMaker.
MiniTool ShadowMaker TrialClick to Download100%Clean & Safe
Step 2. In the Backup page, go to SOURCE > Folders and Files to select the files you want to protect. In DESTINATION, you can select an external hard drive or USB drive as the storage path for the backup.
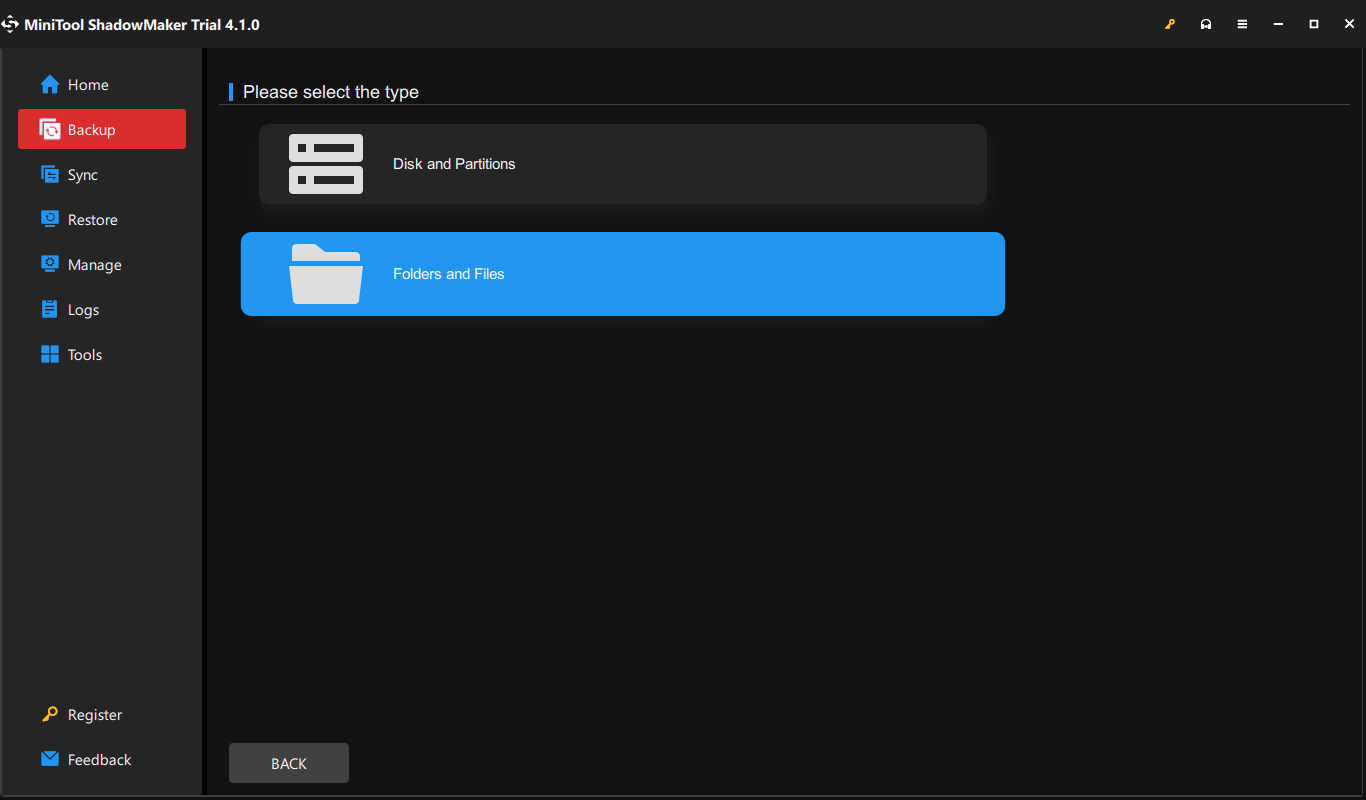
Step 4. Click on Back Up Now to start the process.
How to Fix Attachments Not Showing on Windows 10/11?
Fix 1: Check the Attachment Existence
At first, make sure whether there is an attachment in the email or not. Outlook displays a paperclip next to every email. If you cannot see it, you can contact the sender to send it to you.
Fix 2: Check Your Internet Connection
To fetch new emails and download attachments, you need a strong and stable internet connection. You can launch a browser and visit any websites to verify your connection’s status. If your internet connection is pretty weak, follow these steps to start troubleshooting.
Step 1. Press Win + I to open Windows Settings.
Step 2. Go to Update & Security > Troubleshoot > Additional troubleshooters.
Step 3. Click on Internet Connection and hit Run the troubleshooter to start the process.
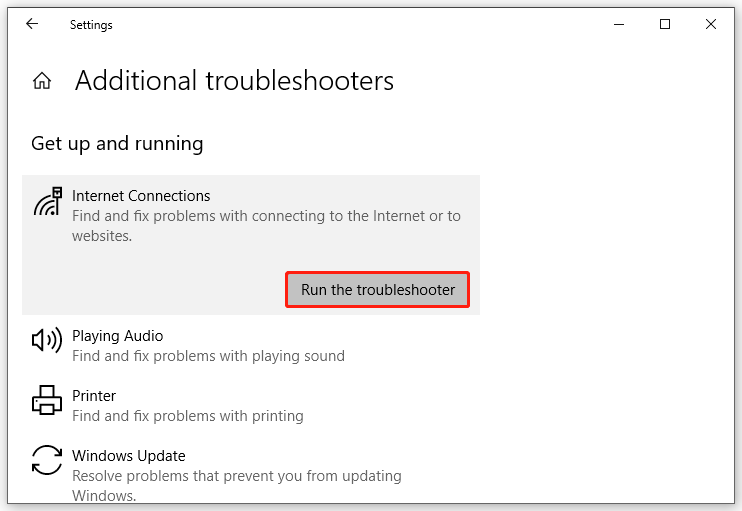
Fix 3: Check the Settings for Attachments Handling
Maybe you have disabled the Attachments Preview option, so you find attachments not showing in Outlook. Follow these steps to enable this option again:
Step 1. Open Microsoft Outlook and click on File on the upper left corner.
Step 2. In the left pane, click on Options.
Step 3. Go to Trust Center > Trust Center Settings > Attachment Handling > untick Turn off Attachment Preview.
Step 4. Click on Attachment and Document Previewers to examine if all the file previewers are active.
Fix 4: Change Replies and Forwards Mail Settings
Some of you may fail to find the attachments when forwarding or replying to emails because your Outlook is configured to include the original message text only. To solve attachments not showing, you need to tweak the Replies and forwards mail settings.
Step 1. Launch Outlook.
Step 2. Click on File in the upper left.
Step 3. Go to Options > Mail > Replies and forwards.
Step 4. Under When replying to a message, hit Attach original message.
Step 5. Under When forwarding a message, click on Attach original message.
Step 6. Save the changes and restart Outlook to see if attachments not showing is there.
Fix 5: Turn off Outlook Add-ins
If the add-ins in Outlook are corrupted, it will also lead to some errors. Therefore, you need to turn off all the Microsoft Outlook add-ins.
Step 1. Start Outlook on your computer.
Step 2. Go to File > Options > Add-ins.
Step 3. Select COM Add-ins from the drop-down menu beside Manage.
Step 4. Hit Go and untick all of the Add-ins.
Step 5. Save the changes.
Fix 6: Clear Outlook Cache
Corrupted Outlook trash will also prevent Outlook from working properly, resulting in some issues such as attachments not showing. Here’s how to clear the cache:
Step 1. Press Win + R to open the Run dialog.
Step 2. Run the following command and hit Enter.
%localdata%\Microsoft\Outlook\RoamCache
Step 3. Then, you will see the RoamCache folder in File Explorer. Press Ctrl + A to select all the files in the folder and right-click on them to chose Delete.
Bottom Line
Now, you must be clear about how to deal with attachments not showing in Outlook 365. It is noted that you had better back up your attachments to prevent any accidental data loss. Appreciate your time!