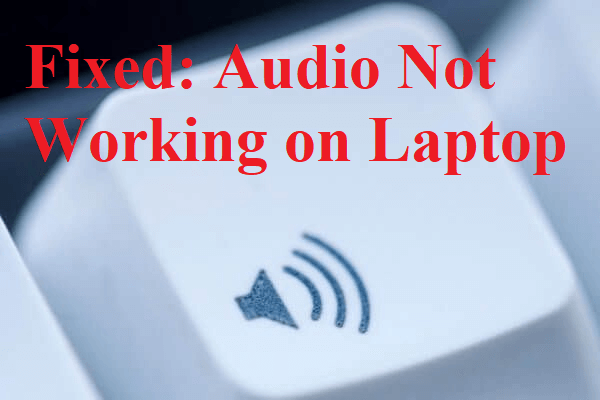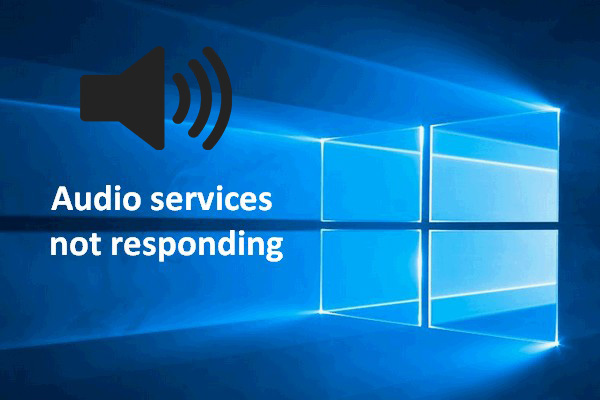When you are communicating with others, watching videos, listening to music, or working via Windows audio on your computer, suddenly, you receive an error message saying “Audio error 0xc00d4e86” which makes you feel frustrated and annoyed. Fortunately, if you encounter this error, this MiniTool post is for you.
Help: No sound error 0xc00d4e86. “We can’t find an audio device for your PC. Make sure headphones or speakers are connected. For more info, search your PC for Manage audio devices”. The only way I can get the Movies & TV app to play anything is if I disable all of my audio devices, but then it just plays the video with no sound, even after I enable my speakers again.answers.microsoft.com
Reasons Why Audio Error 0xc00d4e86 Appears
This error can be traced back to several reasons:
- Corrupted or Outdated Audio Drivers: Ensure your Windows audio drives are the latest version and intact.
- Audio Using Permission: Verify that your PC or software access for using Windows audio is granted.
- External Audio Device Connection: Ensure external audio device connection is not loose or improper.
- Improper Configurations of Sound Settings: Incorrect settings can interfere with the Windows audio performance. It’s also essential to ensure that your PC enables software to use Windows audio.
5 Workarounds to Fix No Sound Error 0xc00d4e86 in Windows
Windows audio error 0xc00d4e86 is a tricky issue that Windows users encounter when using third-party music apps without Windows audio permission or putting the computer in sleeping mode while the Windows audio is playing. If this error occurs on your computer, you can try the following detailed workarounds to fix it.
Workaround 1: Run the Built-in Audio Troubleshooter
In general, if there are minor bugs or issues in an application that affect performance, users can use Windows troubleshooting settings to detect and fix them before proceeding to more complex solutions. Follow these steps:
Step 1: Type Troubleshoot settings in the Windows Search bar and select the relevant result.
Step 2: In the right column, choose the Additional troubleshooters option to continue.
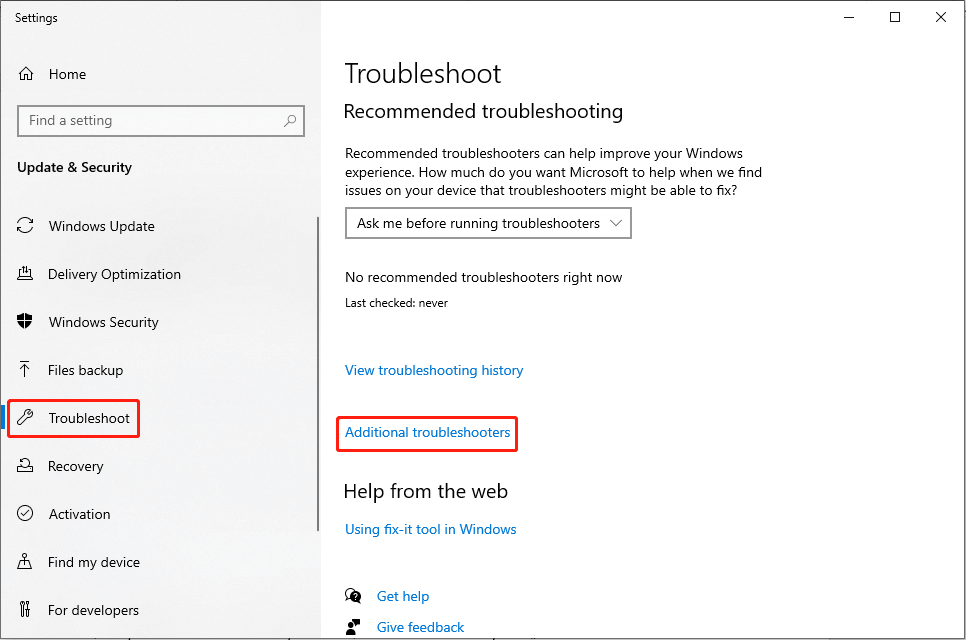
Step 3: In the following window, select the Playing Audio option, and click Run the troubleshooter.
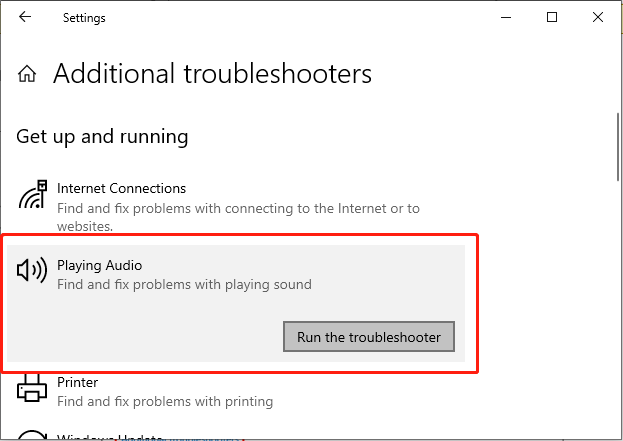
Step 4: Follow the on-screen prompts to allow the troubleshooter to diagnose and resolve the error.
Workaround 2: Configure the Windows Audio Service
The Windows Audio Service manages all the audio devices on your PC. It’s a vital component thatenables sound for any program running on the Windows operating system. This Service ensures that you can play audio without any interruptions. If the service is disabled, you may encounter various sound issues, such as audio error 0xc00d4e86. So, let’s check out how you can enable the Windows Audio Service:
Step 1: Press the Win + S key combination to open the Windows Search bar. Then, type Services and select the appropriate result.
Step 2: In the Services window, scroll down to find the Windows Audio option in the right panel.
Step 3: Next, right-click it and select the Properties option to continue.
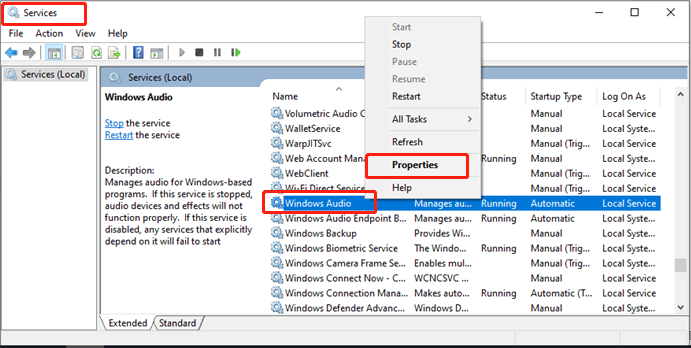
Step 4: In the pop-up window, click the Startup type dropdown menu and select the Automatic option.
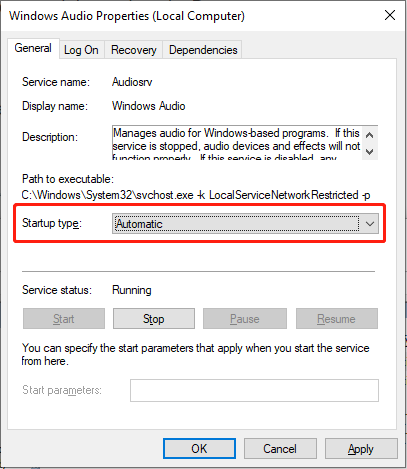
Step 5: Press the Start button, select Apply, and press OK to save the change.
Workaround 3: Restore the Sound Properties Settings
Sometimes, the error can be caused after updating Windows, for example, audio error 0xc00d4e86. Adjusting these audio settings to their defaults can resolve conflicts and ensure your computer selects the proper audio output device. Let’s see how.
Step 1: Right-click on the Sound icon in the taskbar, choose the Sounds option, and navigate to the Playback tab.
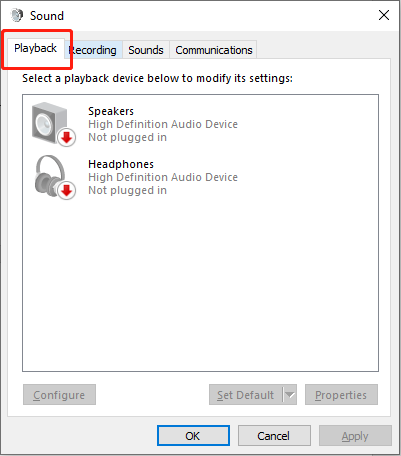
Step 2: Right-click on your default playback device and choose the Properties option.
Step 3: Select the Advanced tab on the top toolkit and click the Restore Defaults button.
Step 4: Press Apply and select OK to save the change.
After finishing the above steps, check whether the error is resolved.
Workaround 4: Disable the Sound Enhancement Settings
Audio enhancement technology utilizes beamforming microphones to produce the best speaking volumes and frequencies. Sometimes, audio enhancements may interfere with sound quality and cause errors, such as audio error 0xc00d4e86. Disabling these enhancements can resolve issues by preventing software conflicts.
Step 1: Right-click the Sound icon in the taskbar and select the Sounds option.
Step 2: Navigate to the Playback tab.
Step 3: Right-click on the default playback device and choose Properties.
Step 4: Next, navigate to the Enhancements tab.
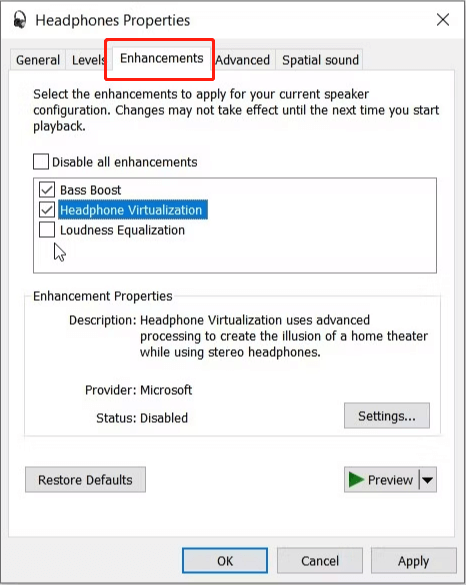
Step 5: Tick the Disable all enhancements checkbox.
Step 6: Press Apply and hit OK to apply the change.
Workaround 5: Update Audio Drivers
Corrupted or outdated audio drivers may cause audio errors and compatibility issues. To resolve the problem, you could either restart or update the drivers to ensure that your system has the latest version. Here is how to fix 0xc00d4e86:
Step 1: Press the Win + X key combination to launch Quick Access Manu.
Step 2: Select the Device Manager option from the list.
Step 3: Double-click the Sounds, video and game controllers section.
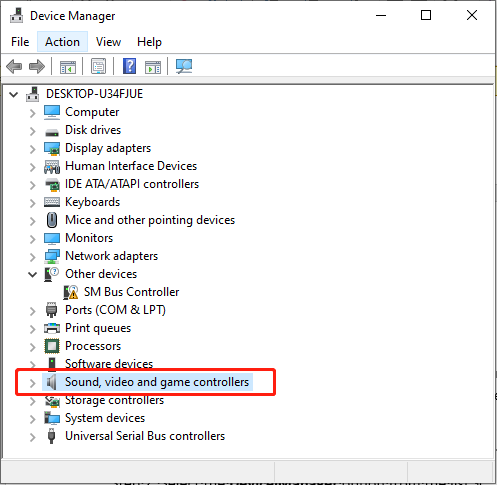
Step 4: Right-click your audio device and choose Update driver.
Step 5: Next, choose Search automatically for drivers.
Step 6: Follow the on-screen instructions to complete the update.
After completing the above steps, restart your computer and check the audio error 0xc00d4e86 is resolved.
In Conclusion
Through it all, remember to be patient and go through the troubleshooting steps one by one. Chances are, you can solve the audio error 0xc00d4e86 by yourself. Hope the detailed solutions are helpful for you!