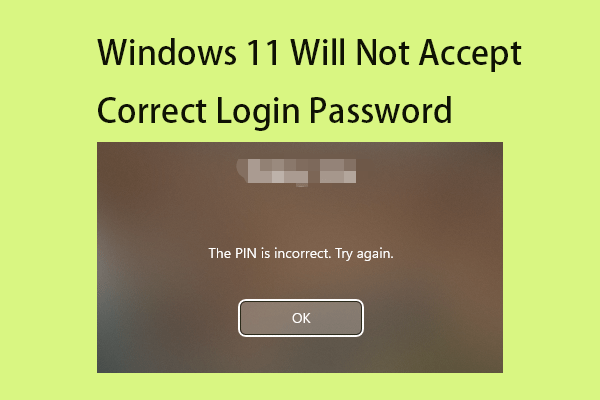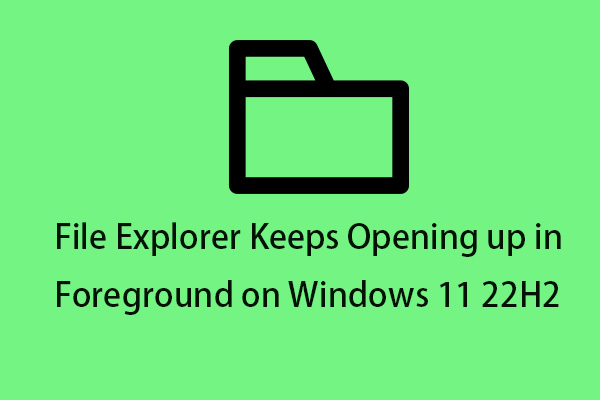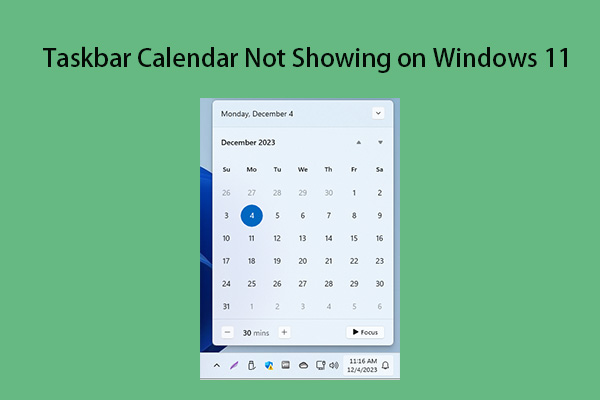Windows provides an option to hide the taskbar automatically when you’re not using it. However, some users report that they meet the “auto-hide taskbar not working in Windows 11” issue. This post from MiniTool provides solutions.
Windows Taskbar lets you quickly access frequently used applications. It has many features to enhance the user experience, including the auto-hide option. You can automatically hide the Taskbar with it. However, sometimes you may encounter the “auto-hide taskbar not working in Windows 11” issue.
Method 1: Restart Windows Explorer
Restarting the File Explorer process should help you resolve the “auto-hide taskbar not working in Windows 11” issue.
1. Right-click the Start menu to choose Task Manager to open it.
2. Go to the Processes tab. Find Windows Explorer and right-click it to choose Restart.
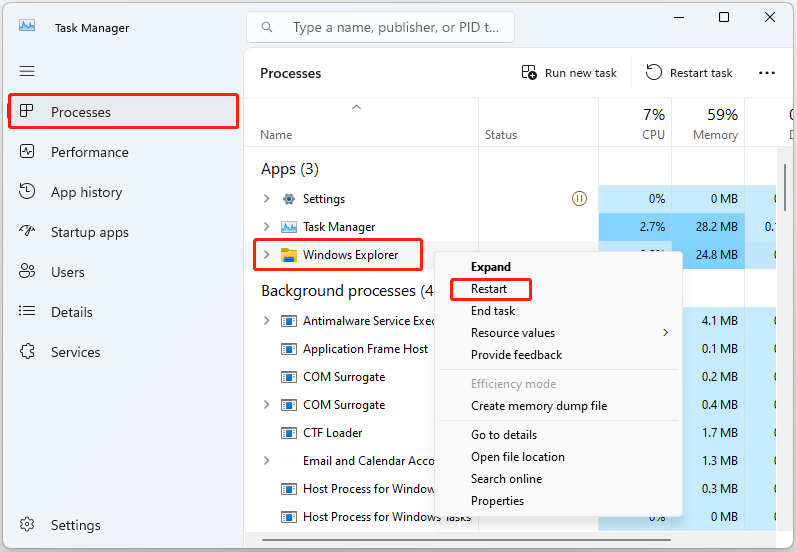
Method 2: Check If the Auto-hide Feature Is Enabled
Then, you need to check if the auto-hide feature is enabled on Windows 11. Here is how to check it.
1. Press the Windows + I keys to open the Settings menu.
2. Then, go to Personalization > Taskbar.
3. Next, scroll down your mouse to find the Taskbar behaviors part and check if the Automatically hide the taskbar box is enabled.
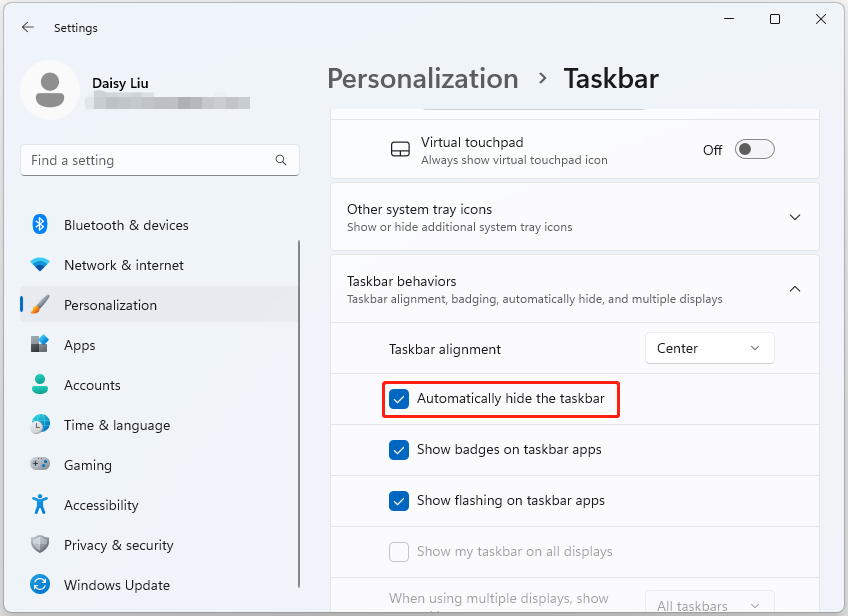
Method 3: Disable Show Badges on Taskbar
The next step to take here if the above fails to work, is to disable Show badges on the Taskbar. This is a simple task, so let us explain how to get it done.
1. Press the Windows + I to open the Settings menu.
2. Then, navigate to Personalization > Taskbar.
3. At the bottom, please click Taskbar behaviors and disable the Show badges (unread messages counter) on taskbar apps option.
Method 4: Run SFC and DISM
Another method you can use to fix the “Windows 11 auto-hide taskbar not working” issue is the System File Checker (SFC) utility and DISM tool:
1. Type cmd in the search box on the taskbar, and then right-click the Command Prompt app and select Run as administrator.
2. Type sfc /scannow command in the elevated command prompt. This process may take you much time to scan, please wait patiently.
3. If the SFC scan doesn’t work, you can try running the command below in the elevated Command Prompt window.
- Dism /Online /Cleanup-Image /CheckHealth
- Dism /Online /Cleanup-Image /ScanHealth
- Dism /Online /Cleanup-Image /RestoreHealth
Once done, reboot your PC and check if the issue gets fixed.
Method 5: Perform a Clean Boot
You can also perform a clean boot to fix the “Windows 11 auto-hide taskbar not working” issue. Here is how to do that:
1. Type msconfig in the Run box, and click OK.
2. Then go to the Services tab. Check the Hide All Microsoft Services box.
3. Now, click the Disable all button, and click Apply to save the change.
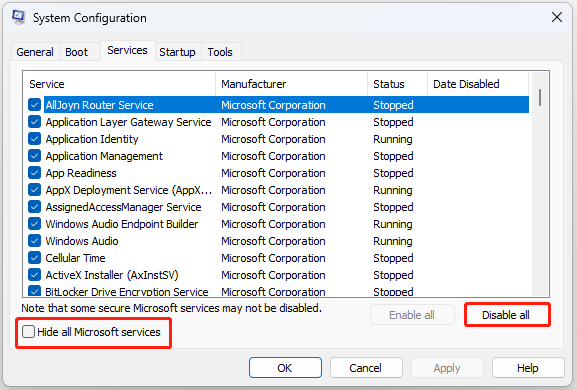
4. Go to the Boot tab and check the Safe boot option.
Final Words
Bothered by the “auto-hide taskbar not working in Windows 11” issue? After trying these three methods, you should easily get rid of the trouble. I hope this post will be useful to you. If you want to back up your important data on Windows 11 or the whole system, you can try MiniTool ShadowMaker Free to do that.