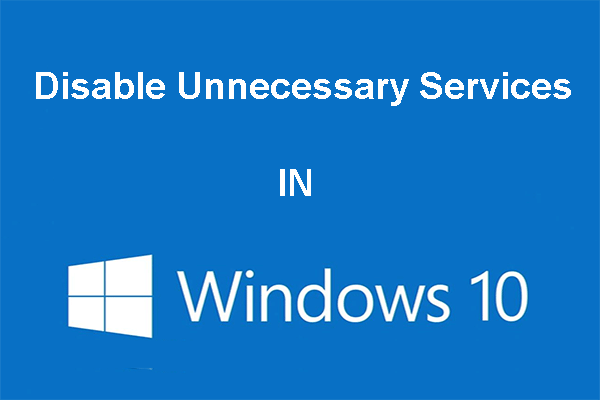Is the AVCTP service on your computer often using 100% of your CPU resources? Don’t fret, this post on MiniTool Solution is going to discuss this AVCTP Service using 100% CPU issue and aim to put forward some helpful tips.
AVCTP (Audio/Video Control Transport Protocol) is used to transport command and response messages for controlling audio and video features in conformant devices. Sometimes, there will appear an abnormal phenomenon – high CPU usage from AVCTP.
The root cause of the high CPU usage issue could be multiple, like
- Bluetooth driver conflict or outdated drivers
- Problems within the Bluetooth stack or corrupted system files
- Conflicts between AVCTP and other programs that involve audio or video
Before going any further, we suggest you restart your machine to see if the issue can be solved. If it doesn’t work, move on to check how to fix AVCTP service high CPU usage.
Method 1. Try Bluetooth Troubleshooter
The Bluetooth troubleshooter is a very useful tool on Windows that can automatically detect and fix various technical issues related to Bluetooth. Follow these steps to run it.
Step 1. Search Bluetooth troubleshooter in the search box and select the best match.
Step 2. In the Bluetooth window, click on Advanced and check Apply repairs automatically.
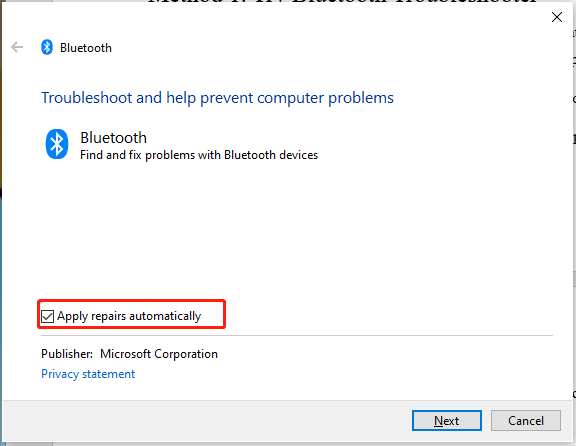
Step 3. Click Next and then follow the wizard on the screen to accomplish the troubleshooting process.
Method 2. Update Windows
Updating Windows could resolve bugs and glitches that might cause AVCTP Service using 100% CPU. To do so.
Step 1. Go to the Win logo and choose the gear icon to enter Settings.
Step 2. Locate Update & Security and select Windows Update in the left pane.
Step 3. In this section, click on Check for updates, download and install the available Windows updates.
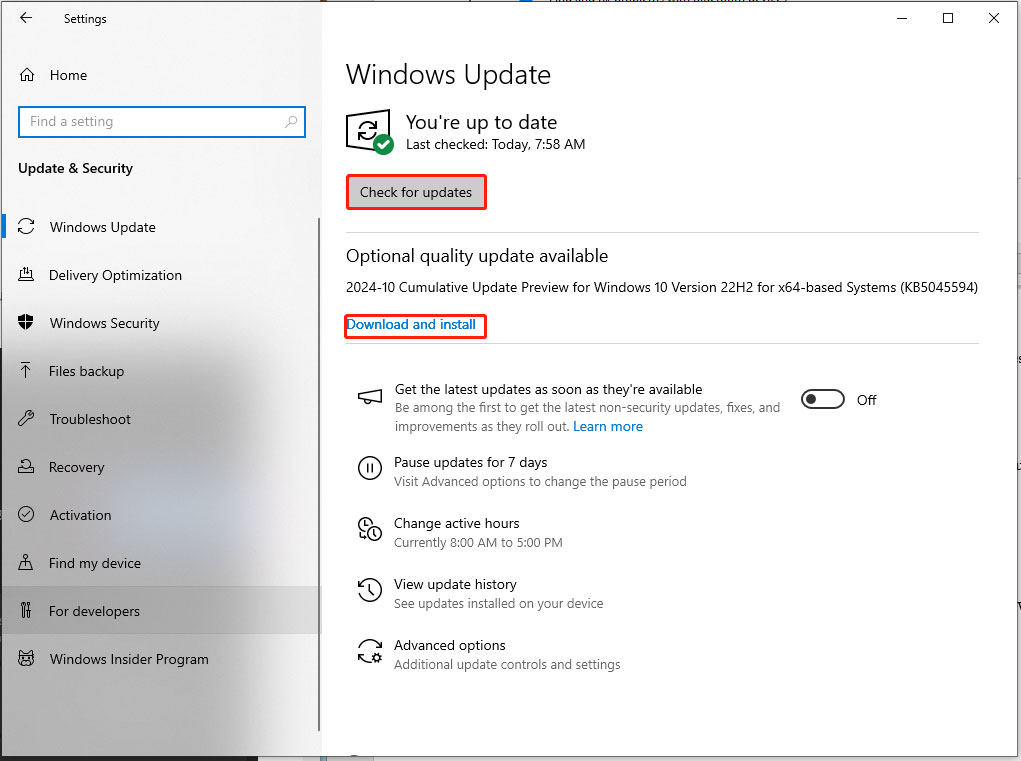
After the update, reboot your machine and check for the issue.
Method 3. Update and Reinstall Bluetooth Drivers
Keeping your Bluetooth drivers up-to-date ensures optimal performance and compatibility between the computer and the Bluetooth multimedia devices. To update the Bluetooth drivers, take the steps below.
Step 1. Right-click on Start and choose Device Manager.
Step 2. Look for drivers with Bluetooth and right-click on it to choose Update driver from the context menu.
Step 3. In the new dialog, select Search automatically for drivers to initiate the driver update automatically.
If the updating action cannot address the high CPU usage error, reinstalling the driver can be another option. To do so.
Step 1. Still in the Device Manager window, right-click on the Bluetooth driver and click Uninstall device in the drop-down menu.
Step 2. After the uninstallation, perform a restart on your machine and it will reinstall the removed driver automatically.
Related post: How to Fix the CPU 100% Issue on Windows 11/10?
Method 4. Disable AVCTP Service
Disabling the AVCTP service might resolve the high CPU issue but this will also limit the multimedia commands on Bluetooth devices. Let’s see how to turn off it.
Step 1. In Windows search, type services and open it.
Step 2. In the Services Management Console, navigate to AVCTP service and double-click it.
Step 3. Click on the Stop button and then click Start to perform a quick restart.
Step 4. If this move doesn’t work, head to Startup type, click the arrow icon and choose Disabled from the drop-down menu.
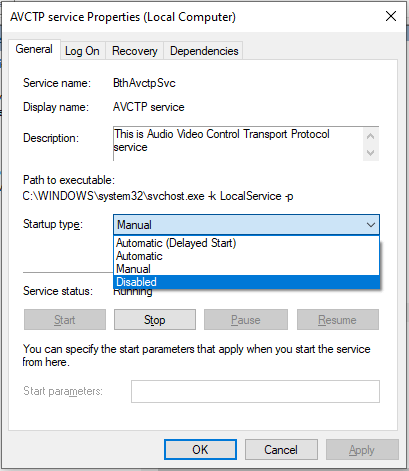
Step 5. Then click on Stop and Apply to save the changes.
Method 5. Reset Your PC
If none of the above methods work, resetting your PC could be the last resort. Note that resetting Windows will result in the loss of data. Therefore, if you want to reset the PC to fix the AVCTP Service using 100% CPU issue, we suggest backing up first.
To backup important data, MiniTool ShadowMaker is a working tool, with the ability to backup files, the operating system and other features like cloning and syncing. Look the small guide on how to backup.
MiniTool ShadowMaker TrialClick to Download100%Clean & Safe
Step 1. Go to Backup > SOURCE > select Disk and Partitions or Folders and Files as per your need >choose critical data > click OK.
Step 2. Click DESTINATION to choose an external drive to store the backup > click OK > Back Up Now.
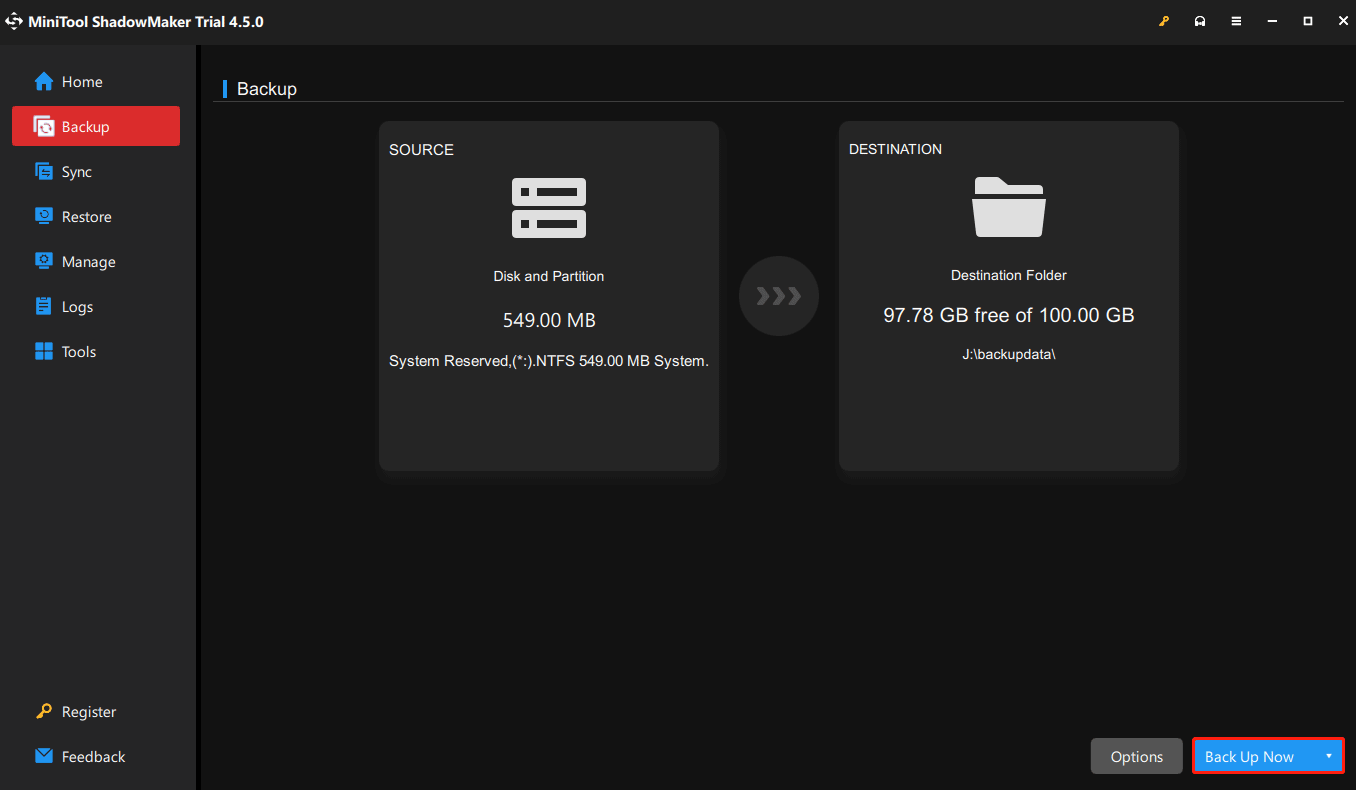
With the backup in hand, now you can reset your computer.
Final Thoughts
How to fix AVCTP Service using 100% CPU? In this guide, we share five easy and effective ways with you. Please follow the list to try until you find the one that fixes your issue.