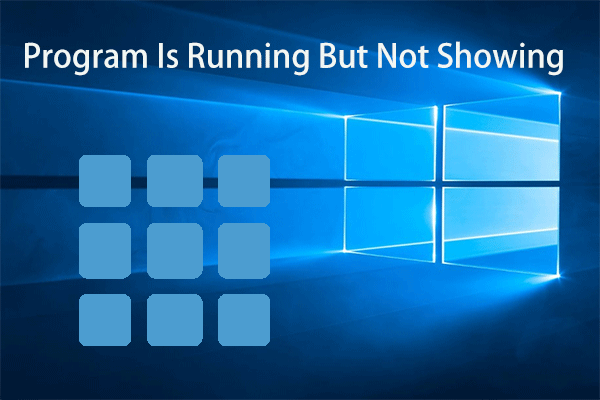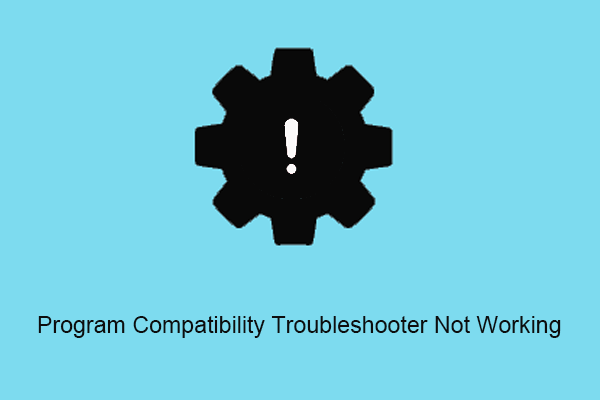Is background apps permissions missing in Windows 11 Settings? How to restore the missing background apps permissions option? Now read this post from MiniTool for useful solutions.
Background Apps Permissions Missing
In Windows 11, apps can continue to perform operations in the background even when you’re not active in an app window. The Background apps permissions feature in Settings lets you decide whether to make an app run in the background.
However, some users reported that “background apps permissions is missing in Windows 11”. It is indeed a frustrating issue. Now in this post, we will present you with how to restore the missing background apps permissions option.
How to Restore Missing Background Apps Permissions Option Windows 11
Method 1. Restore Missing Background Apps Permissions Option via Group Policy Editor
With Group Policy Editor, you can configure lots of Windows settings, for example, disable security questions for local accounts. When the option of background apps permissions is disabled from Group Policy, you cannot see it in Settings. Follow the steps below to restore the missing background apps permissions option.
Step 1. Press Windows + R key combination.
Step 2. In the text box, type gpedit.msc and click OK or press Enter.
Step 3. In the Local Group Policy Editor window, navigate to the following location path:
Computer Configuration\Administrative Templates\Windows Components\App Privacy
Step 4. In the right panel, scroll down to find and double-click Let Windows apps run in the background.
Step 5. In the new window, select the option of Enabled. Make sure to select “User is in control” for “Default for all apps”.
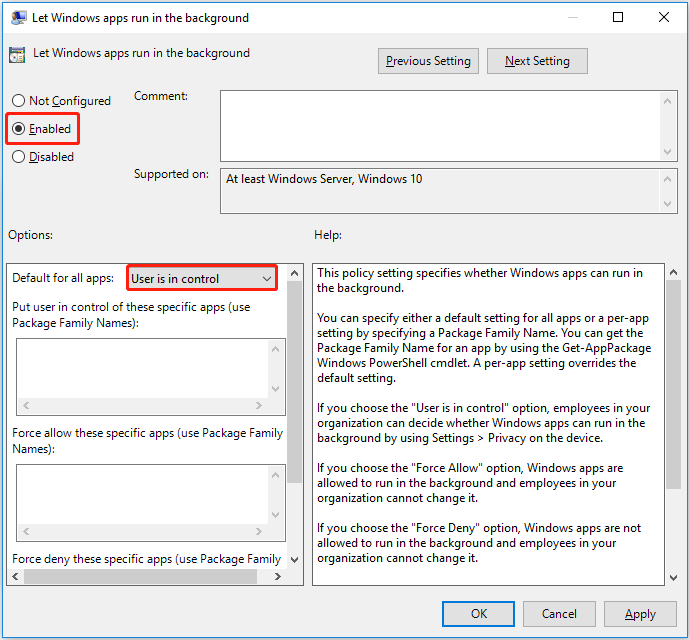
Step 6. Click Apply and OK sequentially to make this change take effect. Restart your computer and check if the background apps permissions option is restored.
Method 2. Restore Missing Background Apps Permissions Option via Registry Editor
In addition to Local Group Policy Editor, Registry Editor is also effective in restoring the missing background apps permissions option. Follow the guide below to complete the necessary actions.
Note: Before proceeding with the following steps, you had better create a system restore point or make a backup of your registries. Then, if anything unexpected happens, you can restore the system or the registries.
Step 1. Press Windows + R keyboard shortcut. Then type regedit and press Enter.
Step 2. Select Yes if the UAC window appears.
Step 3. Navigate to the location below:
Computer\HKEY_LOCAL_MACHINE\SOFTWARE\Policies\Microsoft\Windows
Step 4. Right-click Windows to select New > Key. Rename the created key to AppPrivacy.
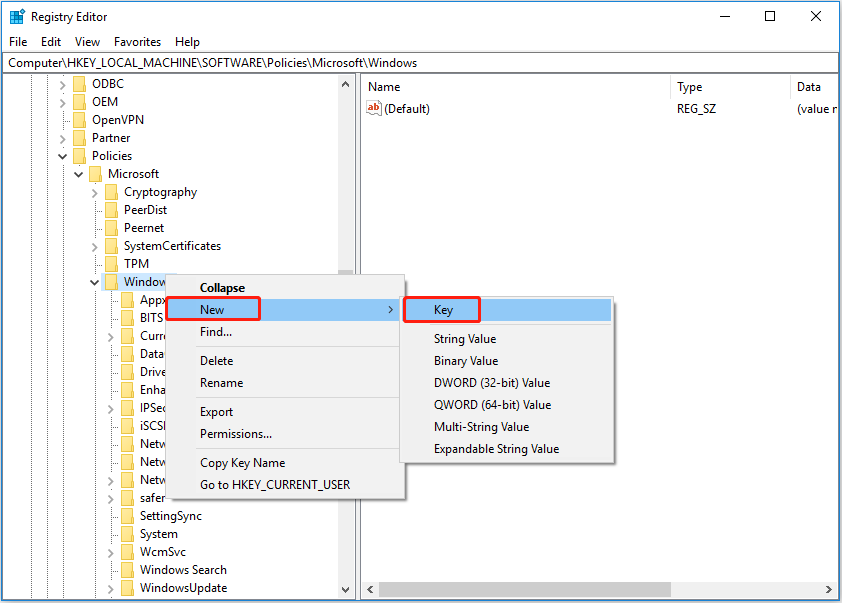
Step 5. Right-click AppPrivacy to choose New > DWORD (32-bit) Value. Name the new value as LetAppsRunInBackground.
Step 6. Double-click LetAppsRunInBackground. In the new window, set the value data to 0 and click OK.
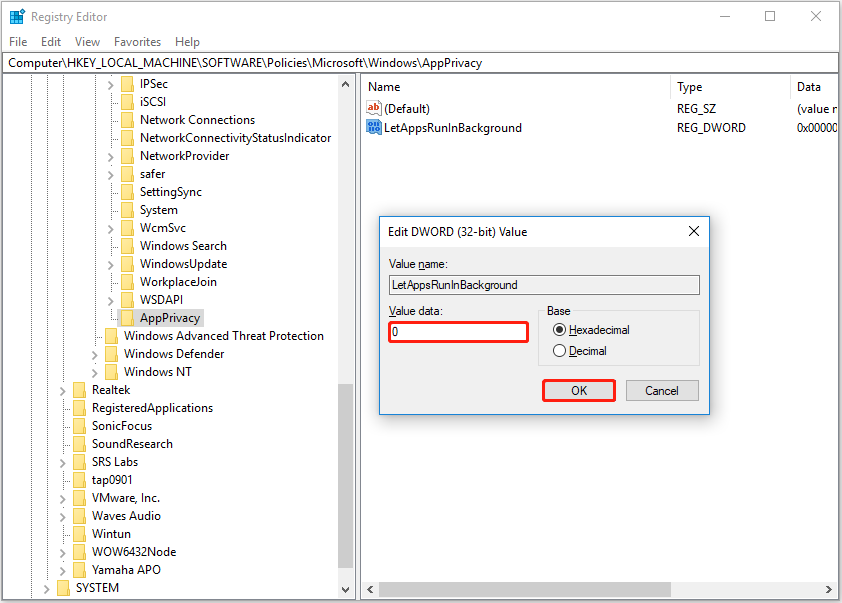
Step 7. Exit Registry Editor and restart your computer. Then go to Settings and check if the background apps permissions missing issue has gone.
Method 3. Use Task Manager to Make an App Run in the Background
Apart from Registry Editor and Group Policy Editor, you can make an app run in the background by using Task Manager. Listed below are the major steps to finish this task.
Step 1. Right-click the Windows logo button to select Task Manager.
Step 2. Move on to the Startup tab, select the target program, and click the Enable button. Doing this will make the selected app run automatically when the PC boots unless you manually disable it.
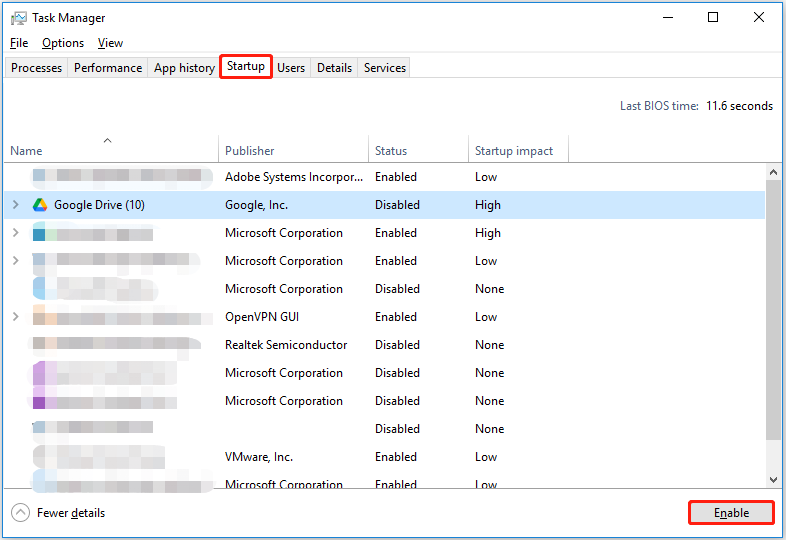
Method 4. Repair Windows Settings
Problems with Settings can also result in the background apps permissions missing issue. To fix it, you need to repair the Settings app.
Step 1. Type Settings in the Windows search box and click App Settings.
Step 2. Click the Repair button to detect and fix issues related to the Settings app.
If repairing Settings fails to work, you can reset it.
Top Recommendation
Windows 11/10/8/7 data loss happens frequently due to various reasons. MiniTool Power Data Recovery, the best free data recovery software, is designed to restore your deleted or lost files (documents, spreadsheets, pictures, videos, audio, etc.).
It is ideal for computer internal hard drive recovery, external hard drive recovery, USB drive file restoration, SD card data recovery, and more.
Download it and have a try.
MiniTool Power Data Recovery FreeClick to Download100%Clean & Safe
For the detailed usage of MiniTool Power Data Recovery, please refer to this post: How to Recover Lost Files After MBR to GPT Conversion.
Bottom Line
This article explains how to fix the background apps permissions missing issue in Windows 11. Hope you can restore the missing background apps permissions option by trying the methods listed above.
If you have any questions, please leave a message in the comment zone below.