Microsoft releases a feature called graphics settings in Windows 10/11. Do you know what it is and what its function is? It is an option to change your GPU preferences. In this post from MiniTool, we will explain how to backup and restore GPU preferences for apps in Windows 10/11.
What Are GPU Preferences?
Microsoft often releases Windows updates for computer’s better performance. If you update to Windows 10/11, you may find that there is a new feature for Multi-GPU systems – graphics settings, which enables you to manage the graphics performance preference of your apps.
GPU preferences mean that you can set which GPU you want to assign certain applications to. By doing so, you will have better app performance and save the battery life. When the apps launch next time, the choices will take effect.
However, most installed applications usually choose the GPU they want to use instead of following the preferences you set. In this case, you need to manually set the GPU preferences for a specific application. You may wonder how to backup and restore GPU preferences for apps, or reset them to their defaults in Windows 10/11. If you don’t know how to do that, keep reading and find answers.
Steps to Backup and Restore GPU Preferences for Apps
Back up GPU Preferences for Apps
In this section, you can learn how to back up GPU preferences for apps. Follow the steps below:
MiniTool ShadowMaker TrialClick to Download100%Clean & Safe
Step 1: Type Win + R to open the Run dialog.
Step 2: Input regedit in the box and hit Enter to open Registry Editor.
Step 3: Navigate to the following path:
HKEY_CURRENT_USER\SOFTWARE\Microsoft\DirectX\UserGpuPreferences
Step 4: On the left panel, right-click UserGpuPreferences and select Export.
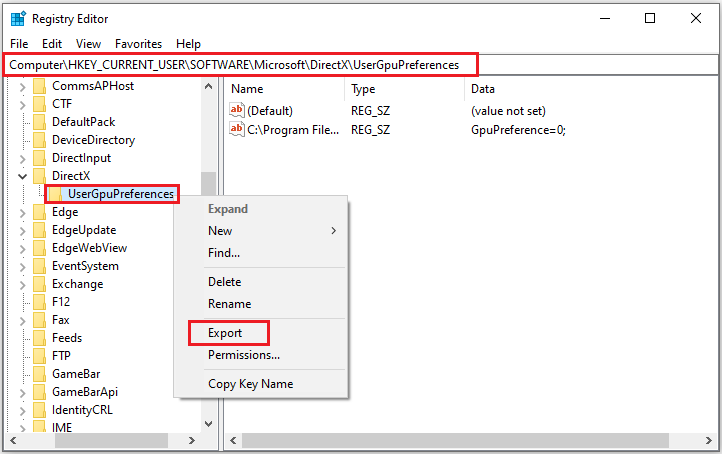
Step 5: Choose where you want to export the .reg file on your device, then click on Save.
Restore GPU Preferences for Apps
Here are the guides to restore GPU preferences for applications in Windows 10/11.
Step 1: Locate the .reg file you saved and double-click it to merge it.
Step 2: If prompted by User Account Control (UAC), click Yes to confirm.
Step 3: If prompted by Registry Editor, click on Yes > OK.
Reset GPU Preferences for Apps
After you backup and restore GPU preferences for apps, if you want to reset them, you can follow the guide below:
Step 1: Press Win + I to open Settings, and then navigate to System > Display > Graphics settings.
Step 2: Under the Choose an app to set preference section, select the type of apps you want to edit and click Browse.
Step 3: Choose the specific app and click Add.
Step 4: When the app appears, click it and choose Options > Let Windows decide > Save.
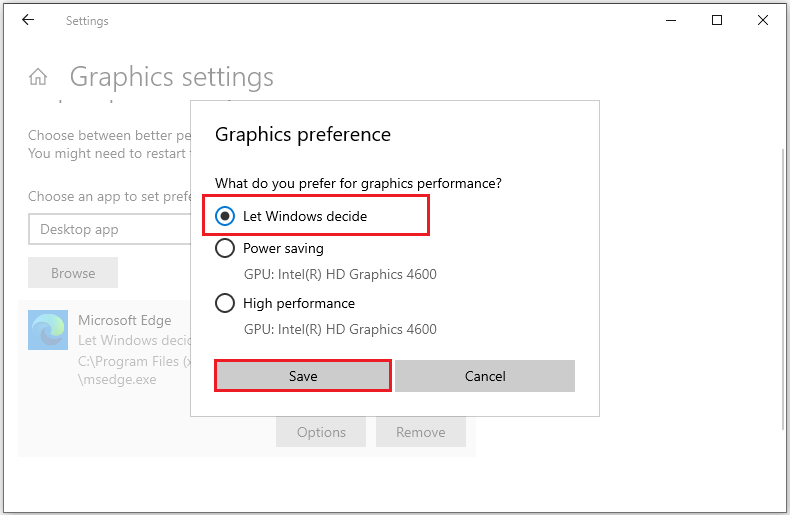
Best Backup and Restore Software – MiniTool ShadowMaker
Sometimes, a damaged or mistakenly deleted registry may lead to potential boot issues or data loss. Therefore, backing up your important data and operating system is quite necessary. Here, we introduce a free PC backup software – MiniTool ShadowMaker.
It is a user-friendly tool which allows you to backup system, files and folders, disks and partitions in simple steps. You can restore the data to its previous state easily with its backup image if you need. In addition, you can create a bootable media to boot your Windows operating system or back up data.
MiniTool ShadowMaker TrialClick to Download100%Clean & Safe
Bottom Line
To conclude, this post is all about the tutorials on how to backup, restore and reset GPU preferences for apps. Hope it can be helpful for you to do that. Have a nice day!