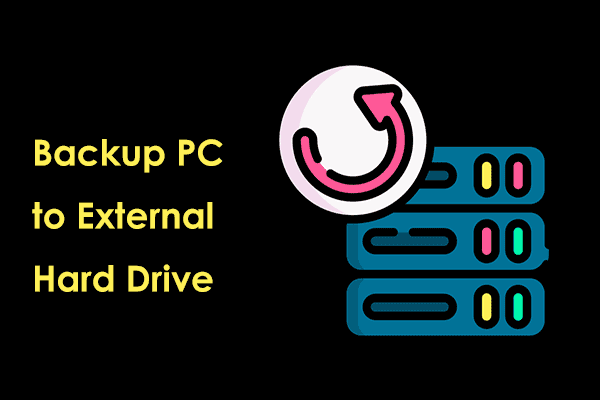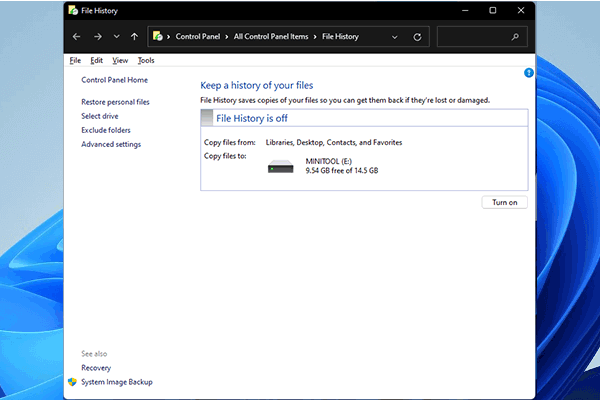Do you have a SanDisk Extreme Portable SSD in hand? How to backup computer to SanDisk Extreme Portable SSD for data protection? Professional SanDisk backup software makes the PC backup easy. Follow the step-by-step guide from MiniTool!
Why Backup PC to SanDisk Extreme Portable SSD
As a computer user, you may have realized the importance of data backup as you sometimes unexpectedly suffer from data loss triggered by virus infection, formatting, mistaken deletion, system crashes, hardware malfunction, etc. Generally, we recommend backing up important data to an external hard drive such as a SanDisk Extreme Portable SSD.
Also read: How to Back up Computer to External Hard Drive in Windows 10/8/7
Why backup computer to SanDisk Extreme Portable SSD? An external drive with backups can offer fast recovery once your primary disk fails, greatly protecting against data loss. Since the SanDisk Extreme Portable SSD provides sequential read performance with USB 3.2 Gen-2 technology, compact & lightweight features, and up to 8TB capacity, many users use it in PC backup.
So, how can you implement the backup on Windows 11/10? Use SanDisk backup software – MiniTool ShadowMaker or Windows built-in backup tools.
Use MiniTool ShadowMaker to Protect Data
Being one of the best backup software, MiniTool ShadowMaker is designed to satisfy your many needs.
To be specific, this program features file backup, system backup, disk backup, partition backup, and disk backup for Windows 11/10/8/7 and Windows Server 2022/2019/2016. All the image files can be saved to an external hard drive, USB flash drive, network, NAS, etc.
Besides, you can easily perform automatic backups, incremental backups, as well as differential backups with the assistance of MiniTool ShadowMaker. At the same time, it enables you to delete old backup versions, releasing much disk space for more backups.
Importantly, even though the computer fails to boot, you still have a chance to backup and restore your data or system as its Media Builder tool allows creating a rescue media on a USB drive or CD/DVD. Moreover, disk cloning and folder sync are also supported.
To backup computer to SanDisk Extreme Portable SSD, download & install MiniTool ShadowMaker, and then get started via the steps below.
MiniTool ShadowMaker TrialClick to Download100%Clean & Safe
Step 1: Connect your SanDisk Extreme Portable SSD to the target computer and ensure Windows has detected it. Next, launch MiniTool ShadowMaker and click Keep Trial to proceed.
Step 2: On the Backup page, select SOURCE > Folders and Files, open your drive to choose what to backup, and click OK. Next, choose DESTINATION, specify the connected SSD as the storage path, and hit OK.
Step 3: Finally, begin the data backup now by clicking Back Up Now.
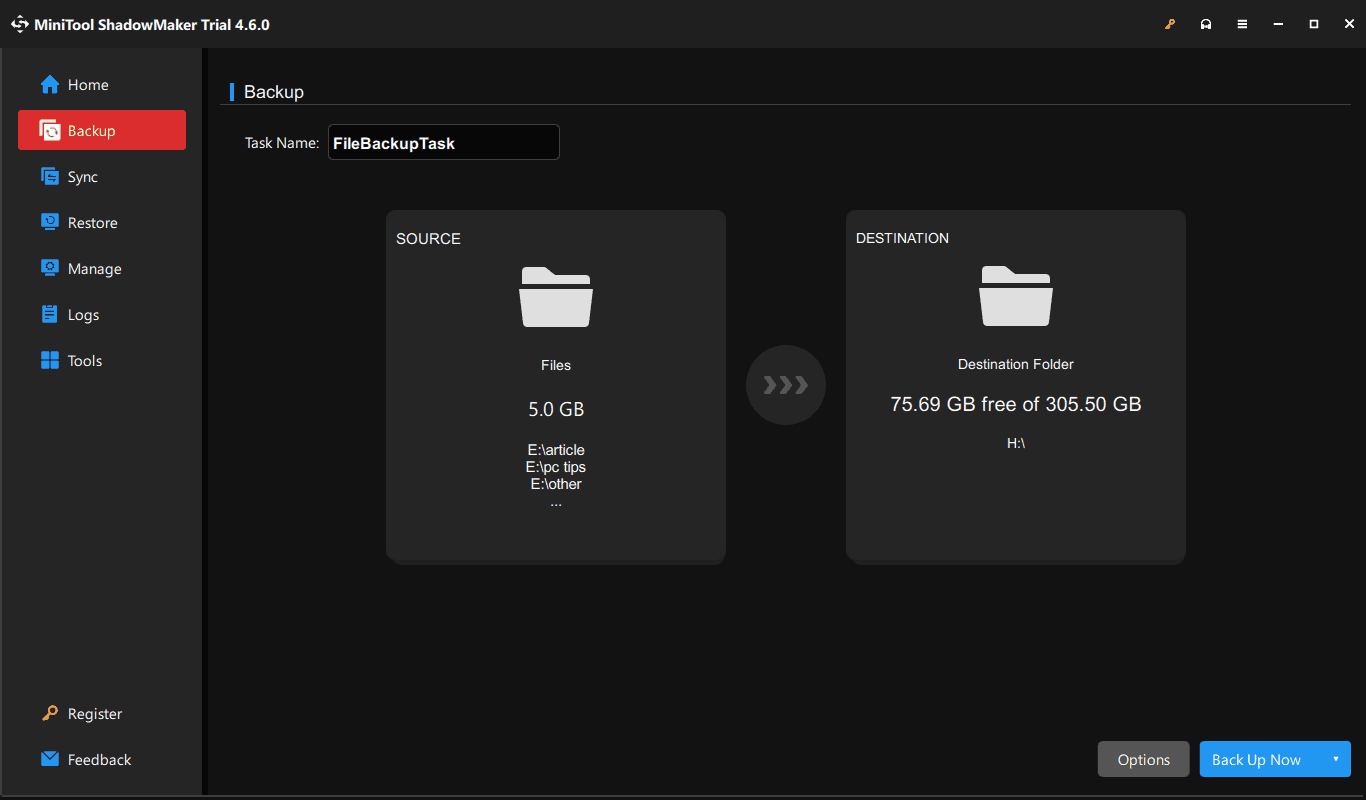
Windows Built-in Backup Tools
In Windows 11/10, you can use the built-in backup software, such as Backup and Restore (Windows 7) and File History to backup computer to SanDisk Extreme Portable SSD.
Backup and Restore (Windows 7)
This tool enables you to create a system image and backup folders to an external hard drive. See how to perform the system or data backup with it.
Step 1: Click Backup and Restore (Windows 7) in Control Panel (view all items by Large icons).
Step 2: In the main interface, choose Create a system image for system backup or Set up backup for folder backup.
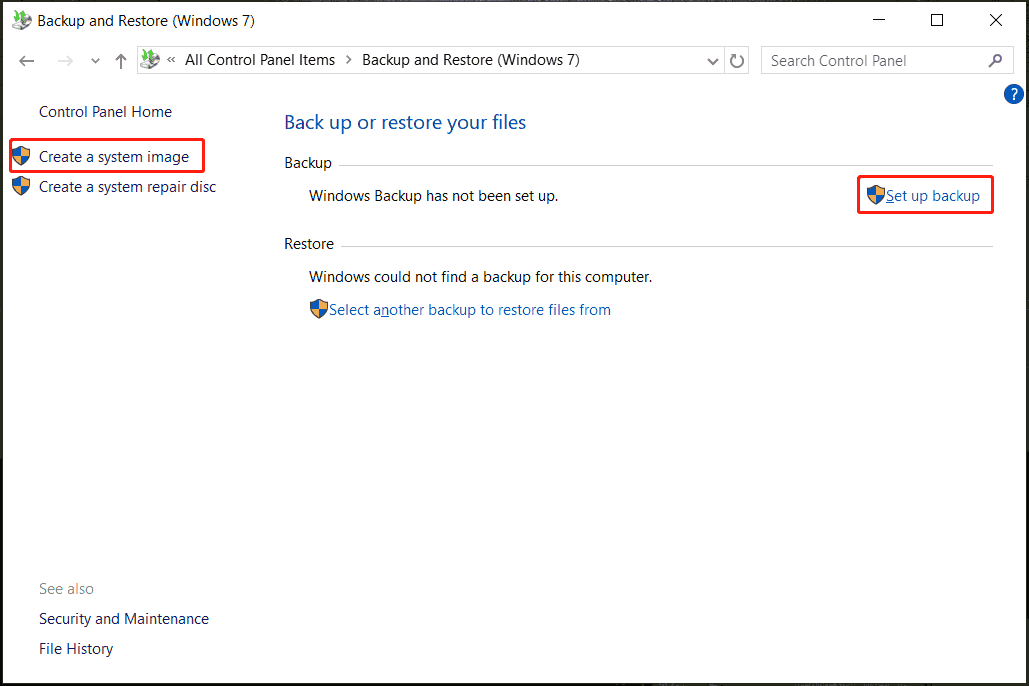
Step 3: Select your SanDisk Extreme Portable SSD to save the backup.
Step 4: Finish the rest operations according to the prompts.
File History
If you want to automatically back up your folders in the Library to an external hard drive, File History is a good tool. By default, it backs up Desktop, Documents, Music, Videos, Pictures, and other folders in the Library. Of course, you can drag other files you want to back up to these folders.
To backup PC data to SanDisk Extreme Portable SSD, use these steps:
Step 1: Connect that SSD to your PC.
Step 2: Find File History in Control Panel and open it.
Step 3: Select the destination drive, make some advanced settings, and turn on this feature.
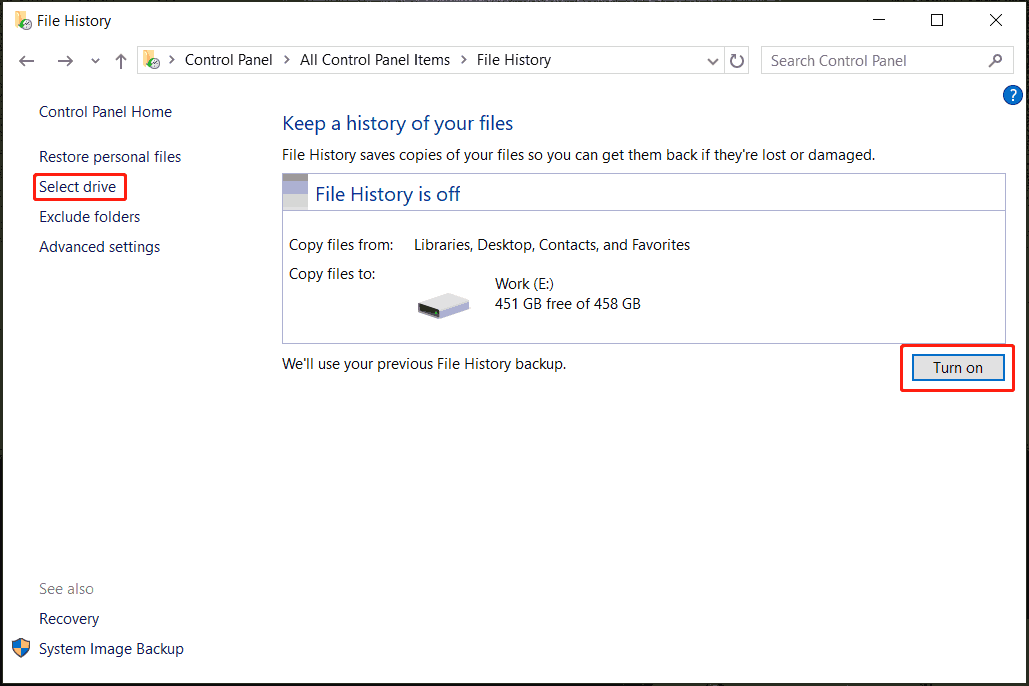
Bottom Line
From this post, you will learn three SanDisk Extreme Portable SSD backup software to back up your system and data effectively. When needed, select the one that suits for you. By comparison, MiniTool ShadowMaker is a winner and worth trying.