To save time, you might want to batch install multiple apps in Windows 11/10. But do you know how to install multiple applications in a batch? It is not a difficult job. MiniTool Software introduces some ways in this post.
In Windows 11/10, regardless of the approach you take, including through the Microsoft Store, you’re limited to installing only one app at a time. However, there are available tools that enable you to batch install multiple apps simultaneously. This guide will present several methods to accomplish this task.
Way 1: Bulk Install Multiple Apps Using Winget Commands
You can use these steps to install multiple apps at once:
Step 1. Run Command Prompt as administrator.
Step 2. Type winget search “APP-NAME” (you need to replace APP-NAME with the app name you want to install) into Command Prompt, then press Enter to run it. This step is to search the ID for each app to install in Windows 11/10. However, the quotes are not necessary unless the app name has spaces.
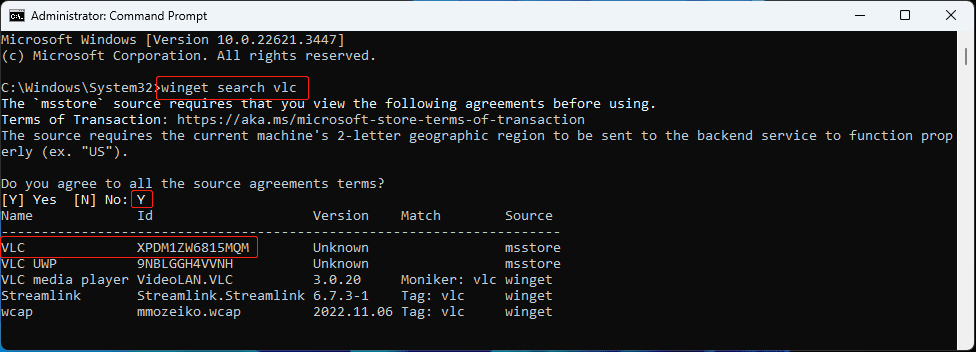
Step 3. Repeat the above step to list all the IDs of the needed apps.
Step 4. Run the following command to install multiple applications in a batch in Windows 11 and Windows 10: winget install –id=APP-ID -e && winget install –id=APP-ID -e. In this step, you need to replace APP-ID with the target app’s ID.
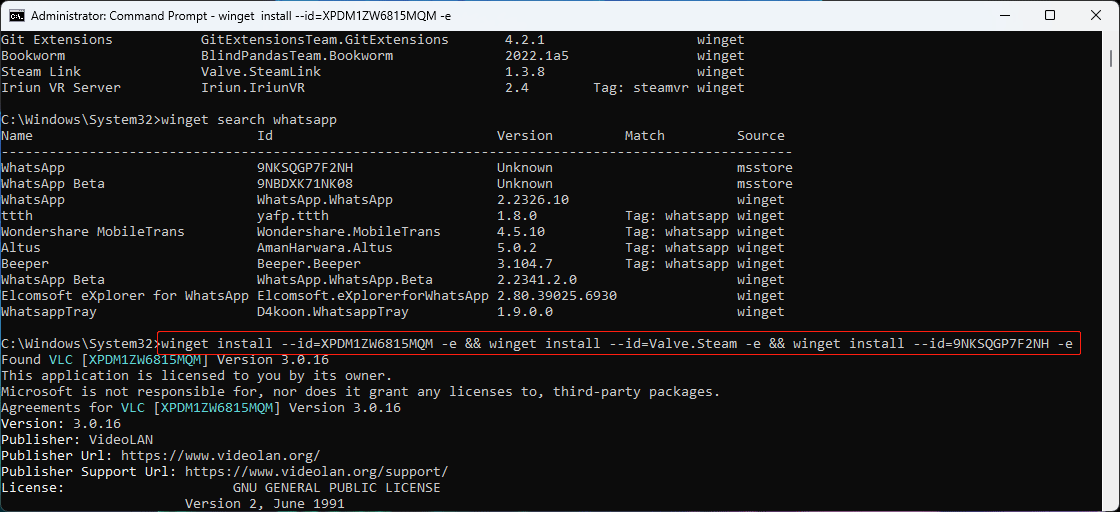
Step 5. You still need to type Y and press Enter to agree the terms.
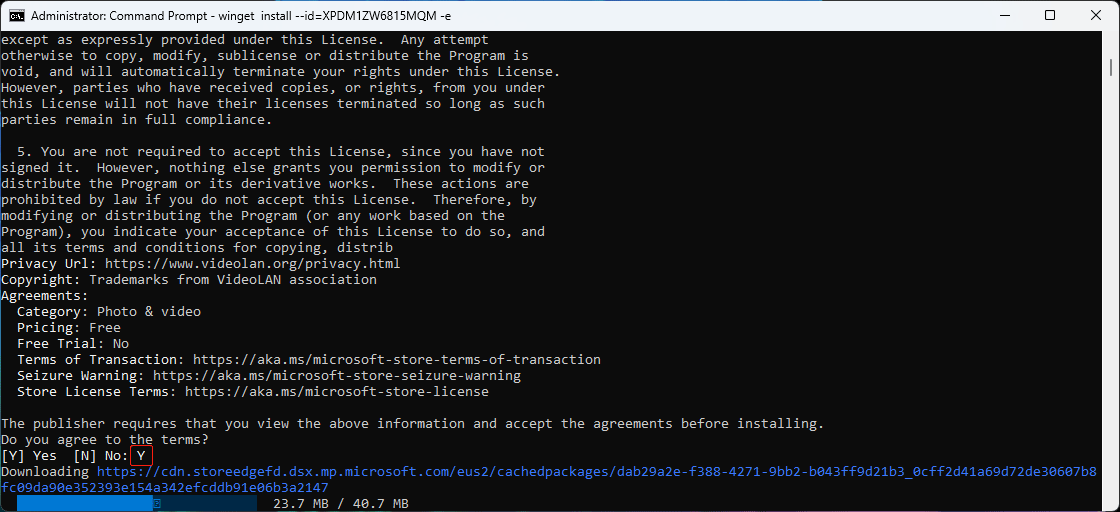
After these steps, the Windows Package Manager will begin to install the apps from the accessible repositories, including those sourced from the Microsoft Store.
However, if you don’t like to use long commands, you can try the one of the following methods.
Way 2. Batch Install Multiple Apps with Dev Home
Dev Home, tailored for Windows 11, serves as a prime tool for developers aiming to swiftly set up a computer for a fresh development venture. Among its array of functionalities lies the convenience of batch installing applications. While the app harnesses the Windows Package Manager (winget) in its backend operations, you can navigate through a user-friendly graphical interface. This can streamline the entire process.
Here are the steps to install multiple apps at once using the Dev Home app:
Step 1. Search for Dev Home from the search box and then click the first result to open it.
Step 2. Select Machine Configuration.
Step 3. Click Install applications under Quick steps.
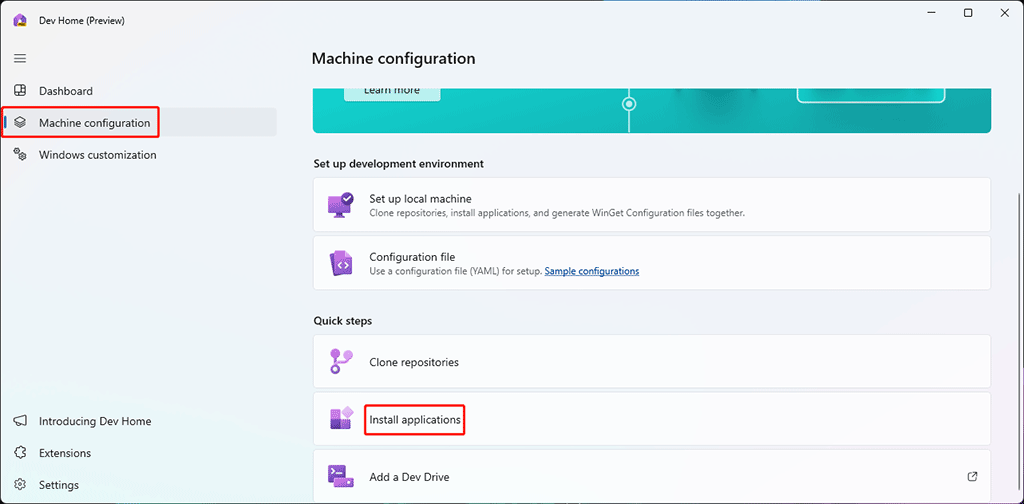
Step 4. Enter the app name in the search box to find that app.
Step 5. Click the Plus button next to the app. This will add the app to the basket.
Step 6. Repeat steps 4 and 5 to add all your needed apps to the basket.
Step 7. Click Next.
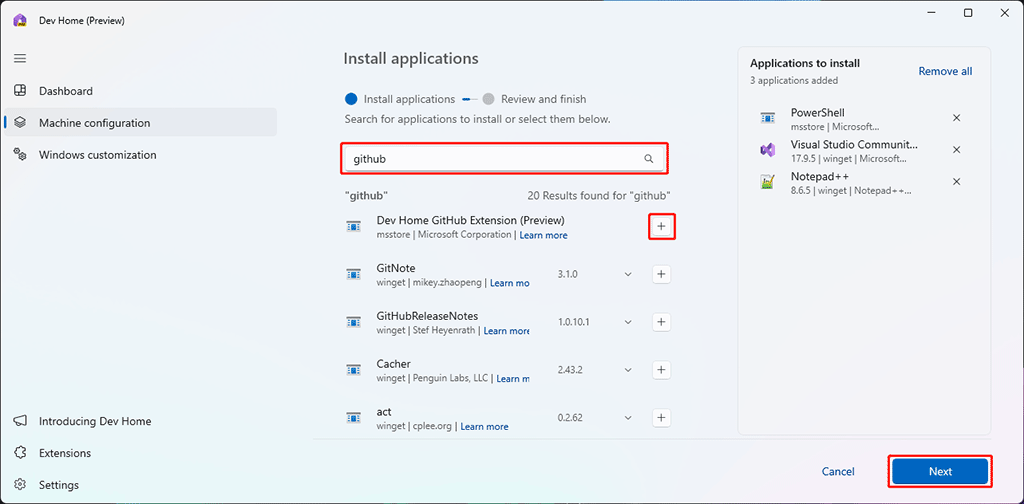
Step 8. Check the I agree and want to continue option on the bottom of the interface. Then, click the Set up button.
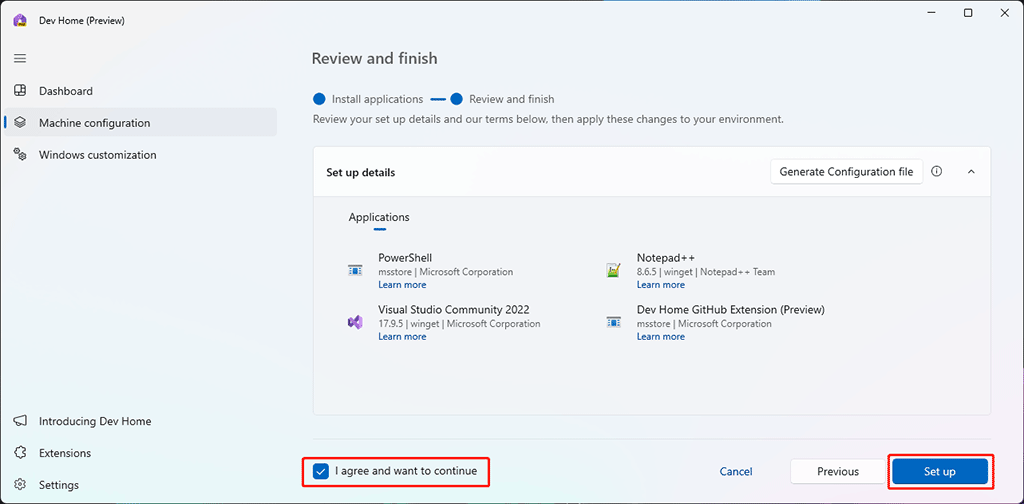
When the process ends, your needed apps are installed successfully.
Way 3. Install Multiple Apps at Once Through Winstall
Winstall isn’t exactly a graphical tool for simultaneous app installations. Rather, it’s a non-Microsoft graphical interface facilitating app discovery. Once you’ve selected your desired apps, you can generate a batch file to execute the commands needed for installing them all at once.
To bulk install multiple apps with Winstall, you need to follow this guide:
Step 1. Go to the Winstall site.
Step 2. Click the Apps button.
Step 3. Type the app name into the search box to find that app. Then, click the Plus button next to the app to add the app to the basket. Repeat this step to add at least 4 more apps to the basket.
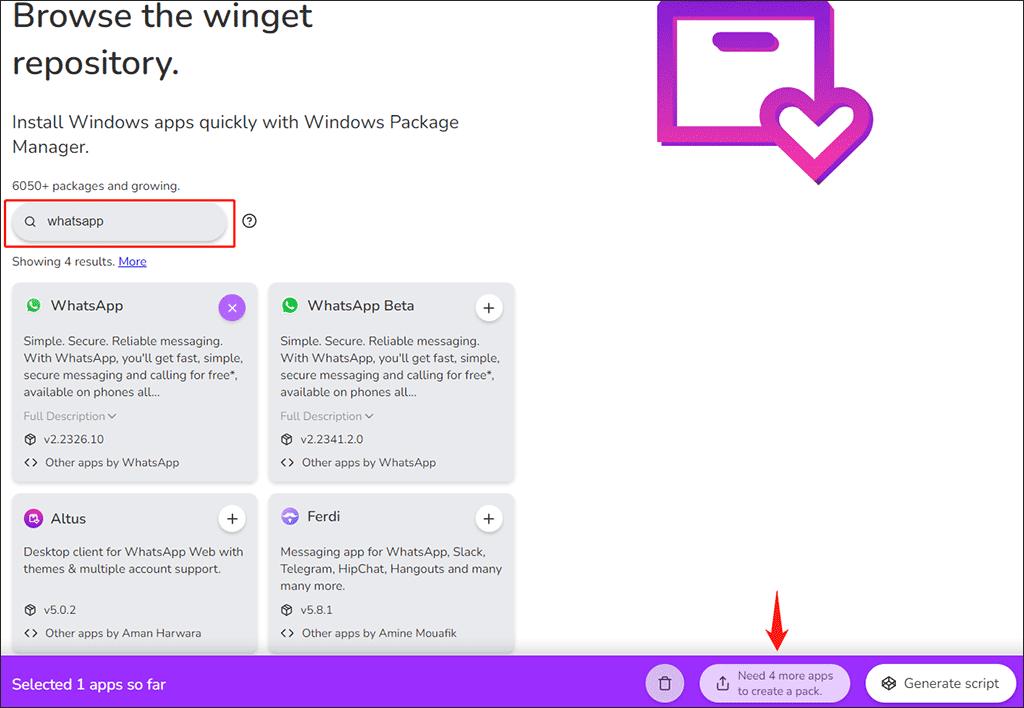
Step 4. Click the Generate script button.
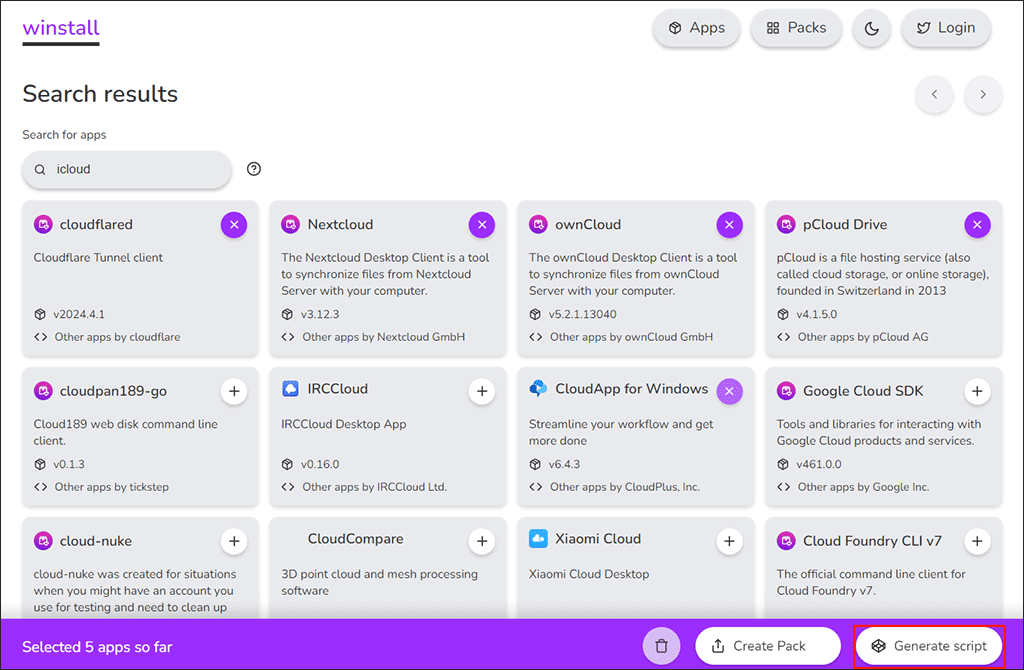
Step 5. Click the Download .bat button. This will save the installer to the Downloads folder.
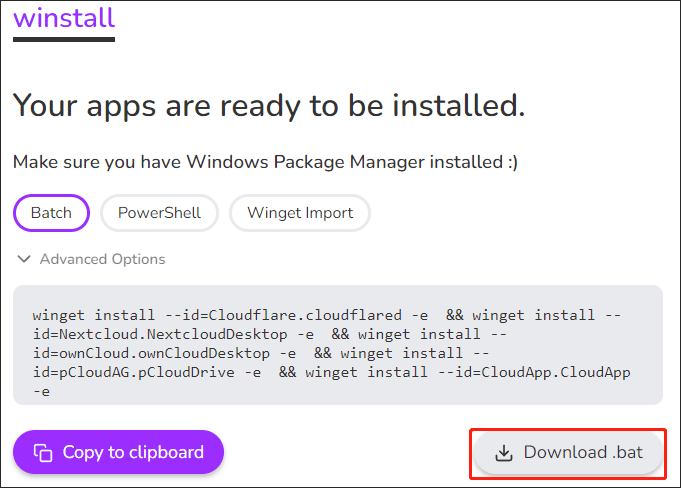
Step 6. Right-click the Winstall file and select the Run as administrator option.
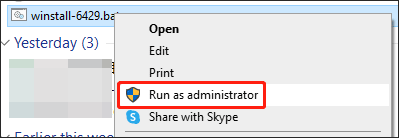
After these steps, the batch file will run a winget command to download and install all the selected apps in Windows 11/10.
Way 4. Install Multiple Applications in a Batch With Ninite
Ninite is a third-party app that allows you to pick and bulk install the needed apps on your Windows computer. With this tool, you can download a custom installer for only batch installing your selected apps from the website.
Step 1. Go to the Ninite site.
Step 2. Check the apps you want to install at once.
Step 3. Click the Get Your Ninite button to download the installer to the Downloads folder.
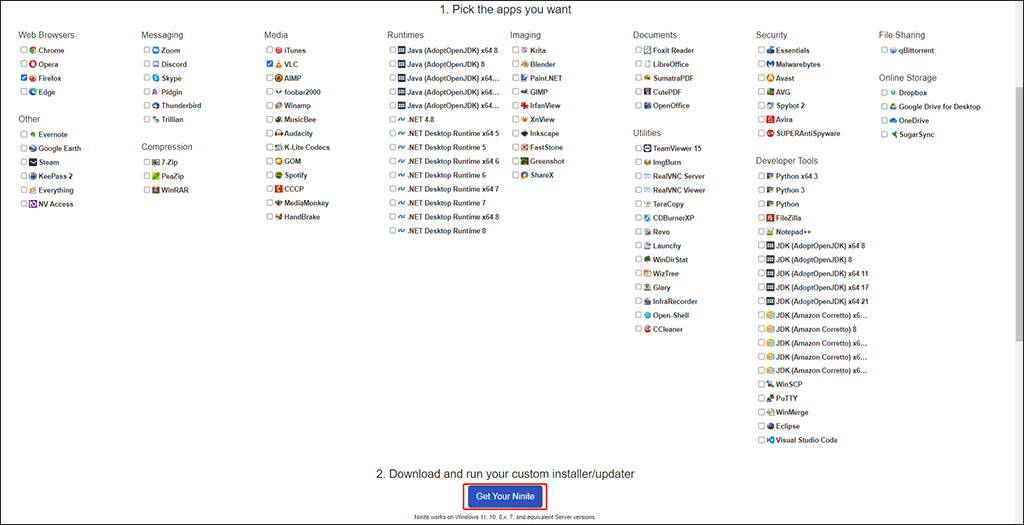
Step 4. Open the Downloads folder to find the installer. Then double-click it to run it. This swill bulk download and install the selected apps in Windows 11.
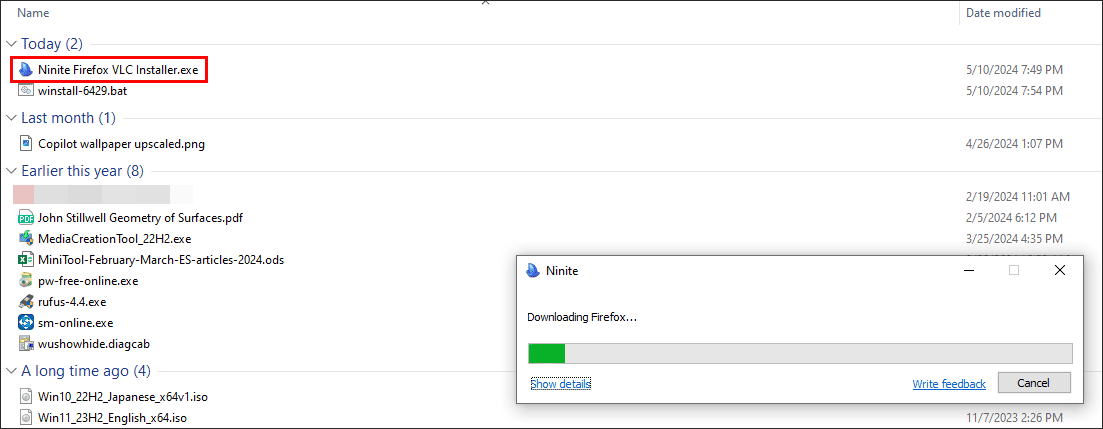
Wait until the whole process ends. Then you can get all your needed apps at once.
Bottom Line
These are the 4 ways to batch install multiple apps in Windows 11 and Windows 10. You can just select one way as per your situation.