BitLocker Recovery Key Not Found Windows 11/10
BitLocker, also known as BitLocker Drive Encryption, provides encryption for the whole volume to protect the data on the drive. A BitLocker recovery key is a unique 48-digit numeric password that is used to decrypt your drive in case BitLocker fails to confirm whether the access attempt is user authorized or not. Sometimes, the BitLocker recovery key not found issue might crop up. Luckily, you can find several feasible ways to find the lost BitLocker recovery key again.
MiniTool ShadowMaker TrialClick to Download100%Clean & Safe
How to Fix BitLocker Recovery Key Not Found Windows 10/11?
Fix 1: Unplug the Power Cable
Any unwanted changes in the system circuity might lead to some BitLocker issues such as BitLocker not found. If this is the case, you need to unplug the power cable or remove the battery. Here’s how to do it:
Step 1. Power off your Windows device.
Step 2. Remove the power cable from the power source or remove the laptop battery.
Step 3. After at least 5 minutes, plug the power cable back or reconnect the laptop battery.
Step 4. Reboot your computer to see if BitLocker not found disappears. If yes, you should disable BitLocker in Control Panel and decrypt the problematic drive.
Fix 2: Use Command Prompt
If you can log into the Windows system, it indicates that the issue is limited to one of the drives and you can find the BitLocker key via Command Prompt.
Step 1. Run Command Prompt with administrative rights.
Step 2. In the command window, type the following command and hit Enter.
manage-bde -protectors X: -get
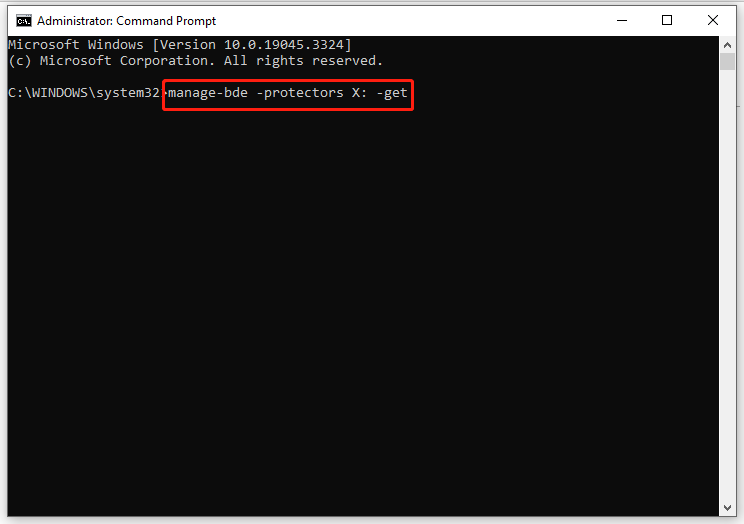
Step 3. In the results window, note down Recovery ID and Recovery Key. Then, check if you can use this key to remove the BitLocker encryption.
If you fail to decrypt the locked drive using the key you note down, follow these steps:
Step 1. Open Notepad and copy & paste the following code lines into it > press Ctrl + S to save it > hit File > select Save As.
$BitLockerVolumers = get-BitLockerVolume
$ BitLockerVolumers | ForEach-Object {$MountPoint = $_.MountPoint
$RecoveryKey = [string]($_.KeyProtector).Recovery Password
If ($RecoveryKey.Length -gt 5) {
Write-Output (“The drive $MountPoint has a BitLocker recovery $RecoveryKey.”)
}
}
Step 2. Name the file as RecoveryKey.ps1 and select All Files from the drop-down menu of Save as type.
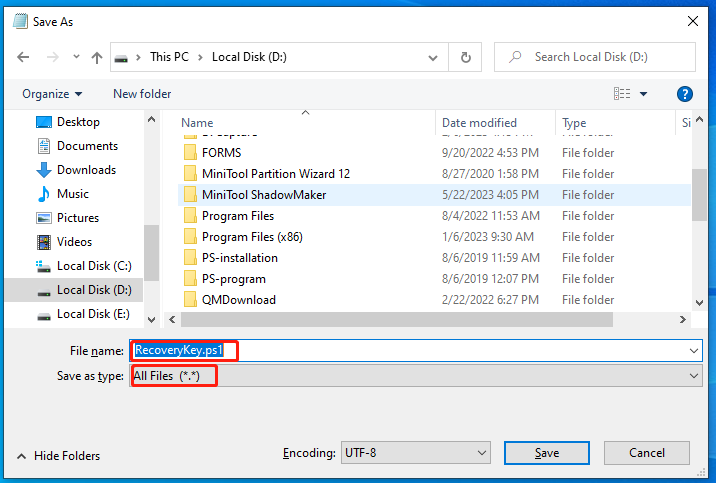
Step 3. Right-click on Start icon and choose Windows PowerShell (Admin).
Step 4. Run CD command to navigate to the RecoveryKey.ps1 file in the PowerShell and then execute the file.
Step 4. Unlock the BitLocker encryption with the key listed.
Fix 3: Recover the BitLocker Key from the Online Backup Locations
If everything fails, you can check if you have used any other Microsoft (personal, work, school/university) account on the problematic system. If you do have another account, you can log into it and check if there is a recovery key present.
Via Microsoft Official account
Step 1. Launch your browser and go to the Microsoft sign in page.
Step 2. Click on Devices and go to the BitLocker recovery tab. Check if the problematic drive is listed there.
Step 3. Tap on View BitLocker key under the problematic device.
Via OneDrive Link
Step 1. Launch your browser and go to the OneDrive recovery page.
Step 2. Enter your credentials and check if the recovery key is there.
Via Azure or Office 365
Step 1. Go to Azure and log in to your account.
Step 2. In the left pane, click on the Azure Active Directory menu.
Step 3. Go to Devices > All-Devices > copy the BitLocker Recovery key.
Final Words
To sum up, this guide has sorted out how to find a lost BitLocker recovery key in 3 ways. If your BitLocker recovery key is not found, you can have a try.