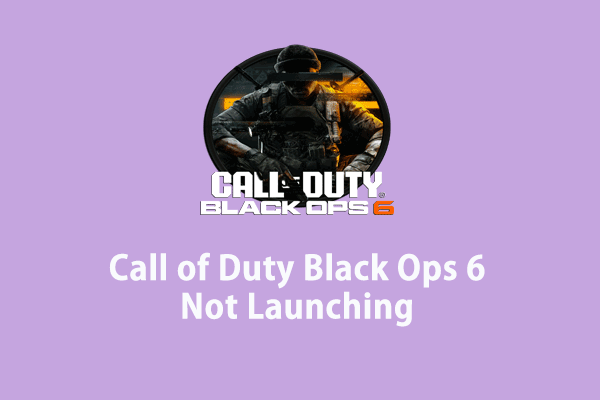There’s nothing more frustrating than encountering black screen while starting Black Ops 6 or in the middle of the game. Don’t worry. This guide from MiniTool Solution provides a solution on how to solve Black Ops 6 black screen step by step.
Call of Duty Black Ops 6 Black Screen
Call of Duty Black Ops 6 is a successor to Black Ops: Cold War campaign. Compared with the latter, there are some big changes in this game. For example, it applies a more seamless transition between states like crouching, sprinting, and mantling.
However, like any new game in the early access, it’s common to encounter some problems like Black Ops 6 stuck on loading screen, not launching, low FPS, black screen, and so on. Today, we will show you how to solve Call of Duty Black Ops 6 black screen step by step. Without further ado, let’s cut to the chase now!
MiniTool ShadowMaker TrialClick to Download100%Clean & Safe
How to Fix Black Ops 6 Black Screen on Windows 10/11?
Fix 1: Run the Game and Game Launcher as Administrator
To run the game properly, you need to grant necessary permissions to the executable files of the game and its launcher. Here’s how to do it:
Step 1. Find the executable files of the game and game launcher.
Step 2. Right-click on them respectively and select Properties.
Step 3. In the Compatibility tab, tick Run this program as an administrator and Run this program in compatibility mode for.
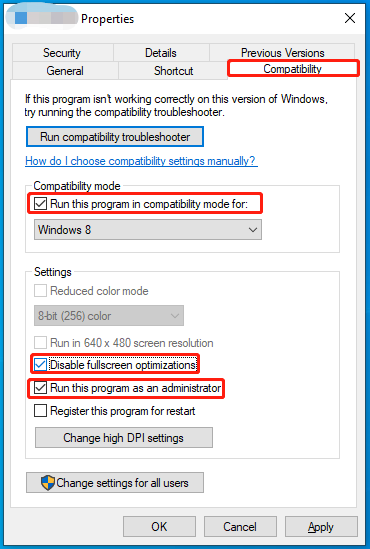
Step 4. Click on Apply & OK to save the changes.
Fix 2: Close Unnecessary Applications
Background tasks can also eat up your system resources, so there might be insufficient CPU, disk, or memory for the game to run, triggering Black Ops 6 black screen. To spare more system resources for the game, you need to disable some unnecessary programs before gaming. To do so:
Step 1. Right-click on the Start menu and select Task Manager.
Step 2. Right-click on unnecessary programs one by one and select End task.
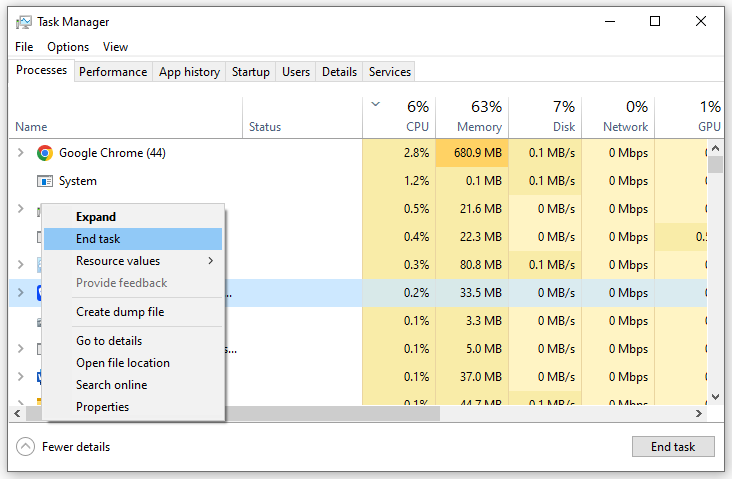
Fix 3: Disable In-Game Overlays
Although in-game overlays can boost your game experience, they can consume more bandwidth and bring some compatibility issues to your game, leading to Call of Duty Black Ops 6 screen black. In this case, it’s a good option to disable them. Follow these instructions:
Step 1. Launch the Steam client > go to Library > right-click on Call of Duty Black Ops 6 to select Properties.
Step 2. In the General tab, uncheck Enable Steam Overlay.
Fix 4: Update Graphics Driver
If you encounter screen tearing, flickering, black screen while starting Black Ops 6, chances are that your graphics driver is outdated. In this condition, you need to update it in time. To do so:
Step 1. Type device manager in the search bar and hit Enter.
Step 2. Expand Display adapters and right-click on it to choose Update driver.
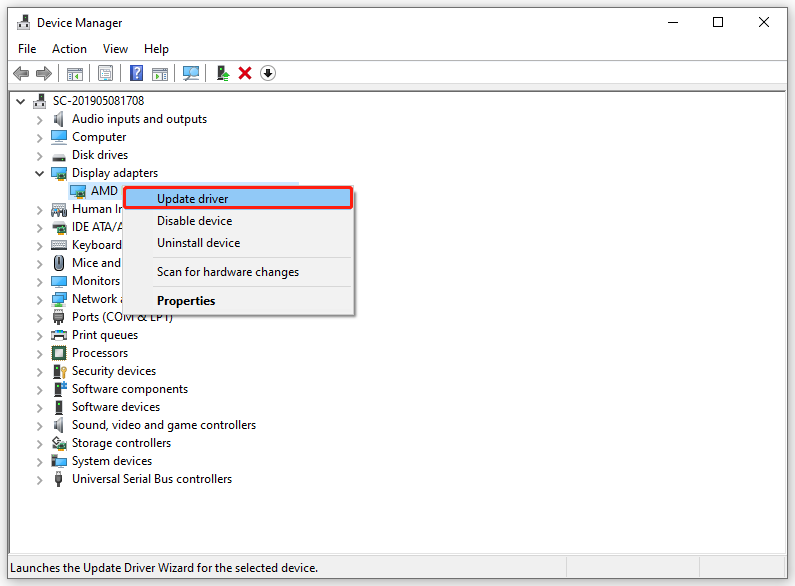
Step 3. Select Search automatically for drivers and then follow the on-screen wizard to complete the process.
Fix 5: Verify Integrity of Game Files
Corrupted game files can also trigger Black Ops 6 black screen. Luckily, you can scan and repair the corrupted files in the Steam client. Here’s how to do it:
Step 1. Launch the Steam client and find Call of Duty Black Ops 6 in Library.
Step 2. Right-click on the game and select Properties.
Step 3. In the Installed files tab, click on Verify integrity of game files.
Fix 6: Perform a Clean Boot
Another culprit of Black Ops 6 Beta black screen might be the conflicts between background software. To exclude their influence, you can consider performing a clean boot. Here’s how to do it:
Step 1. Press Win + R to open the Run box.
Step 2. Type msconfig and hit Enter to launch System Configuration.
Step 3. In the Services tab, check Hide all Microsoft services and hit Disable all.
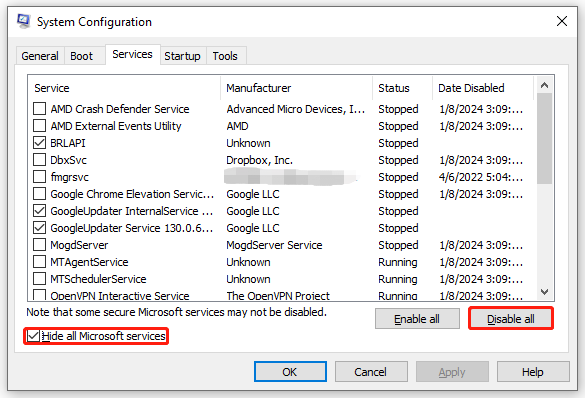
Step 4. Head to the Startup tab, click on Open Task Manager.
Step 5. Right-click on each unnecessary startup and select Disable.
Step 6. Return to the Services tab and tap on Apply & OK.
Step 7. Reboot your computer.
Fix 7: Update Windows 10/11
If you don’t update the operating system for a long time, it’s recommended to update it in time because the latest OS version might can fix some known bugs and improve your user experience. To do so:
Step 1. Press Win + I to open Windows Settings.
Step 2. In the settings menu, scroll down to find Update & Security and hit it.
Step 3. In the Update & Security tab, click on Check for updates.
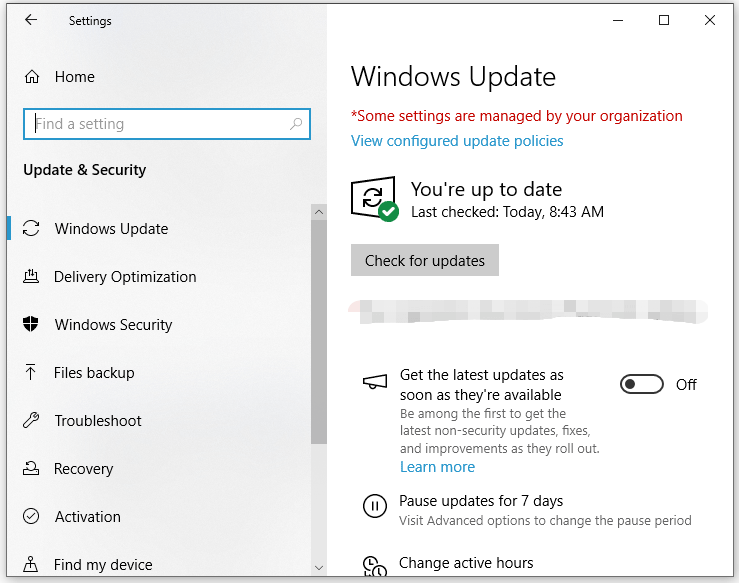
Fix 8: Allow the Game Through Windows Defender Firewall
Windows Defender Firewall can protect your computer from malware or virus infection, but sometimes, they can also block some safe programs and files by mistake. Consequently, you can allow Call of Duty Black Ops 6 through Windows Defender Firewall. To do so:
Step 1. Open Control Panel.
Step 2. Click on System and Security > Windows Defender Firewall > Allow an app or feature through Windows Defender Firewall.
Step 3. Click on Change settings. Scroll down to find the game and check it.
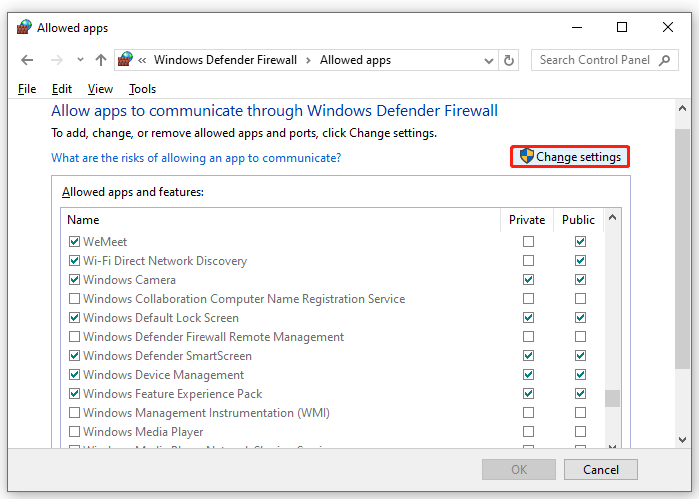
Step 4. Click on OK to save the changes.
MiniTool System Booster TrialClick to Download100%Clean & Safe
Final Words
This post covers 8 solutions for Black Ops 6 black screen on Windows 10/11. Try them one by one until you can play the game without any error. Have a nice day!