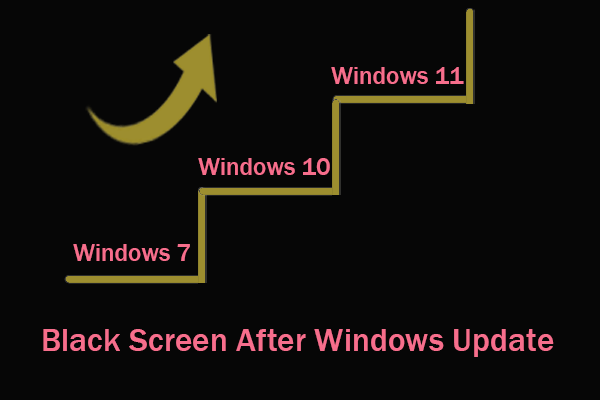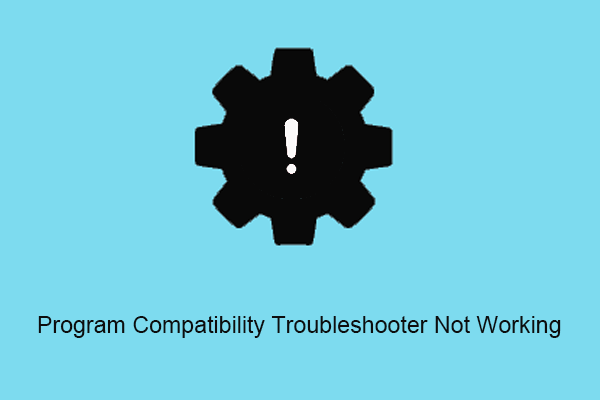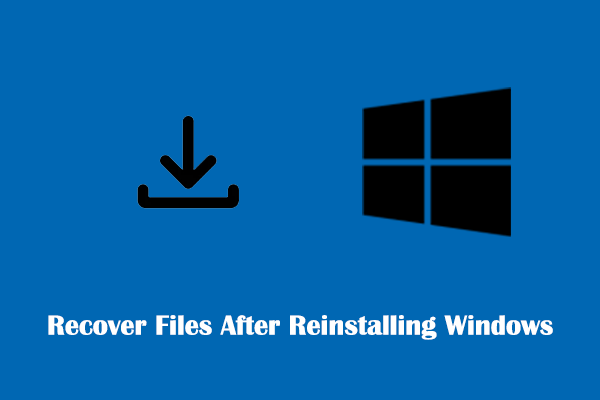The Graphics Processing Unit (GPU) in your device helps with graphics-related tasks such as graphics, effects, and videos. Here are many famous GPU manufacturers like Nvidia, ASUS, ZOTAC, and more.
However, browsing Windows forums, you will find that lots of users are suffering from the “black screen after installing graphics card driver” issue. Here you can see a real example.
I've been dealing with this for a few weeks now. Anytime I try to update my driver to a Nvidia driver the screen will go black. It'll make a noise when I click on my mouse like there's a pop-up, but obviously, I can't see it. When you restart the computer, it'll freeze on the loading logo. I've run through a good bit of troubleshooting, reinstalled Windows multiple times and even brought my PC to a shop to get the hardware checked. I couldn't find what the issue was, and I haven't found anyone who might know.
answers.microsoft.com
Next, we will walk you through how to resolve the black screen after installing a graphics driver.
How to Fix Black Screen After Installing a Graphics Driver
Fix 1. Reinstall the Graphics Driver in Safe Mode
Windows Safe Mode runs a minimal number of services and programs. To fix the black screen or “screen freezes after installing a new gpu” issue, you can boot into Safe Mode and uninstall the Nvidia graphics card driver first. Then re-download the driver from Nvidia’s official download website and re-install the driver.
Tip: Read this article How to Start Windows 10 in Safe Mode (While Booting) [6 Ways] to see how to boot Windows in Safe Mode after starting Windows and when suffering from a black screen.
Fix 2. Run the Hardware and Devices Troubleshooter
The problem of a black screen after installing a graphics card driver on Windows 11/10 may also be related to computer hardware, such as a power supply, motherboard, or display cable. To rule out hardware as a factor, you can identify and resolve hardware failures by running the Hardware and Devices troubleshooter.
Step 1. Press Windows + I key combinations to open Settings. Select Update & Security.
Step 2. Move on to the Troubleshoot section, scroll down to click Hardware and Devices, then click Run the troubleshooter.
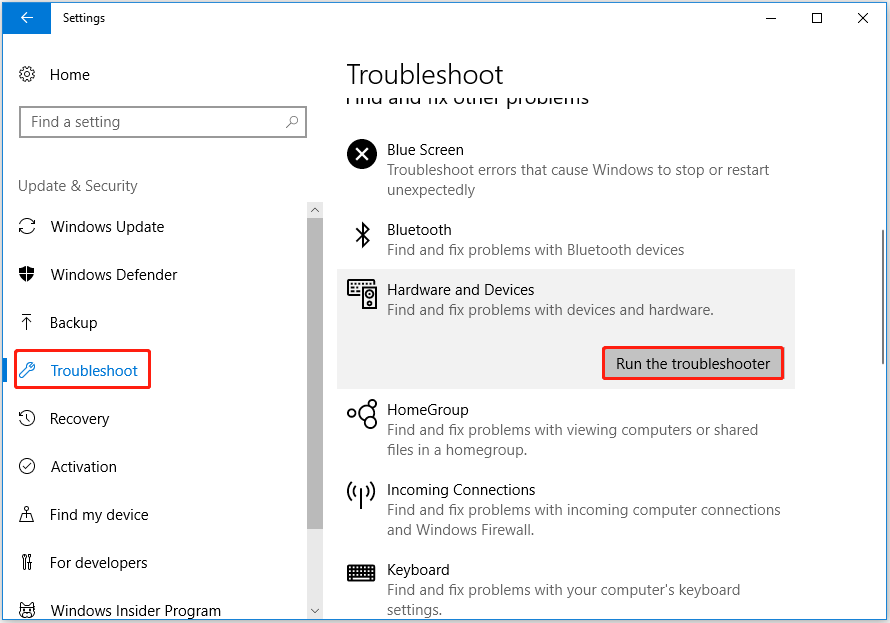
Step 3. Now Windows will detect the problems related to your hardware. You are supposed to wait for the process to finish and follow the on-screen instructions to complete the necessary actions.
After that, you can try to reinstall the graphics driver and check if the black screen issue persists.
Fix 3. Update BIOS
BIOS stands for Basic Input/Output System and is firmware on a chip embedded in a computer’s motherboard. Updating the BIOS may fix bugs or add support for newer models of CPUs or graphics cards.
So, when you facing a black screen after installing a graphics driver, you can try to update BIOS by referring to our previous post: How to Update BIOS Windows 10 | How to Check BIOS Version.
Fix 4. Clean Install Windows
Some users reported that they solved the “black screen after driver update Nvidia” issue by cleanly installing Windows and reinstalling the graphics card driver.
So, you can try to do the same – clean install Windows. However, before that, you need to pay attention to the following tips.
Necessary Tips:
1. A clean installation is an advanced option to help you start fresh on your device that will remove all your personal files, apps, and drivers you installed. Therefore, you are strongly suggested to back up your files before clean installing Windows.
You can use MiniTool ShadowMaker, the best data backup software to make a copy of your files. It supports a 30-day free trial.
MiniTool ShadowMaker TrialClick to Download100%Clean & Safe
2. If your files are lost before backing up, you can use MiniTool Power Data Recovery to recover deleted files. It is the best free data recovery software that is designed to recover files, folders, documents, pictures, videos, and so on.
MiniTool Power Data Recovery FreeClick to Download100%Clean & Safe
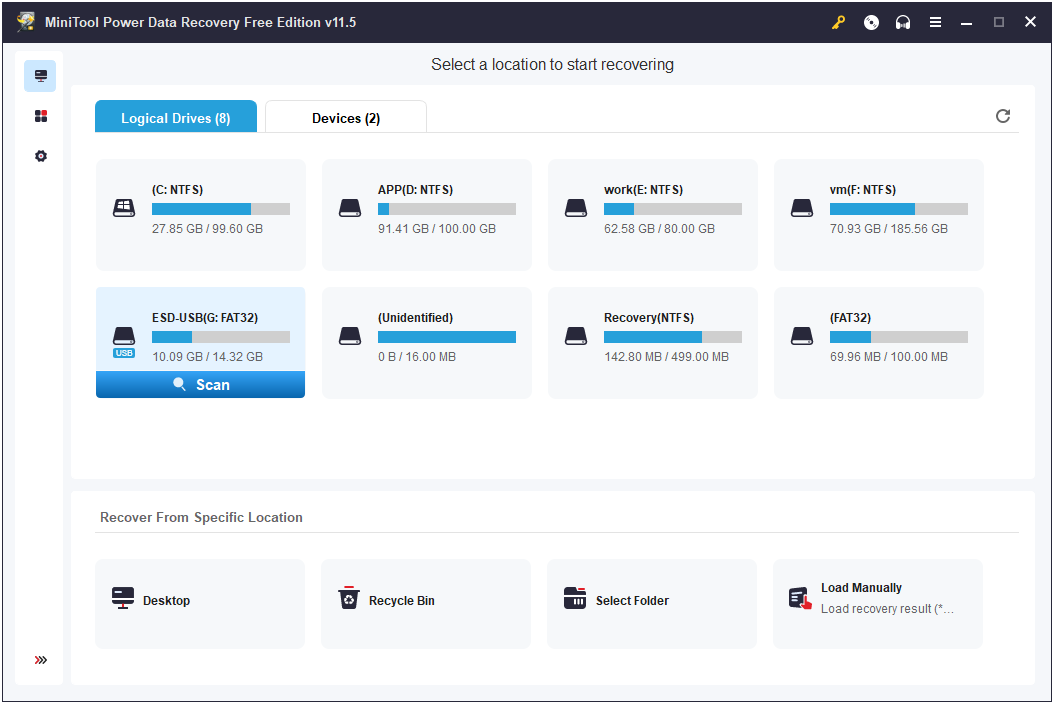
Wrapping Things Up
After reading this article, you should know how to fix the black screen after installing a graphics driver. Just try to reinstall the driver in safe mode, run the Hardware and Devices troubleshooter, update BIOS, and clean install Windows.
If you have any questions when using MiniTool software, please feel free to contact us via [email protected].