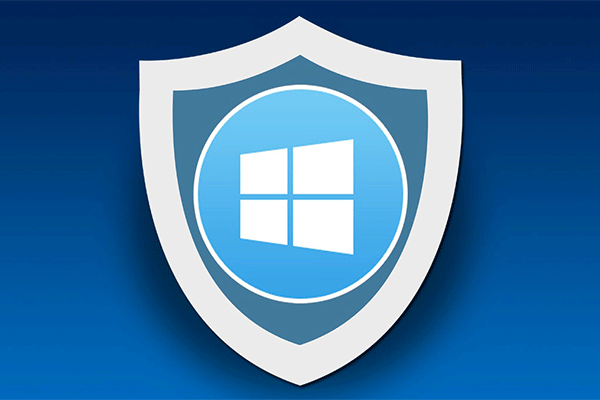Have you ever try to block all Windows 10 processes except one? If you want to find a way to do this work, this post is what you need. Get these feasible methods from MiniTool. You can try these methods: manually block processes one-by-one, choose the exceptions after blocking all outgoing traffic by default and use IPSec.
If you have been asking if there is a way you can block all Internet activity using the Firewall, except your IP, keep reading.
Since this is a problem that is also commonly raised on many other forums, this article will suggest some ways to solve this problem.
The first solution you might think is to block applications one by one. This is a viable solution, but unless you have a fresh Windows install, very few programs and processes on your computer, it will be a tedious task.
The following part will show you how to block all Windows 10 processes except one in detail.
How to Block All Processes Except One in Windows 10?
Method 1: Manually Block Processes One-by-one
This is the most tedious of all methods, but it is also the easiest. You can try this method if you like.
Step 1: Press the Windows key and R key at the same time to open the Run utility.
Step 2: Type control.exe in the dialog box to open Control Panel.
Step 3: Choose View by: Category.
Step 4: Click System and Security.
Step 5: Under the Windows Defender Firewall part, click Allow an app through Windows Firewall.
Step 6: Click the Change settings button and then deselect all processes except one.
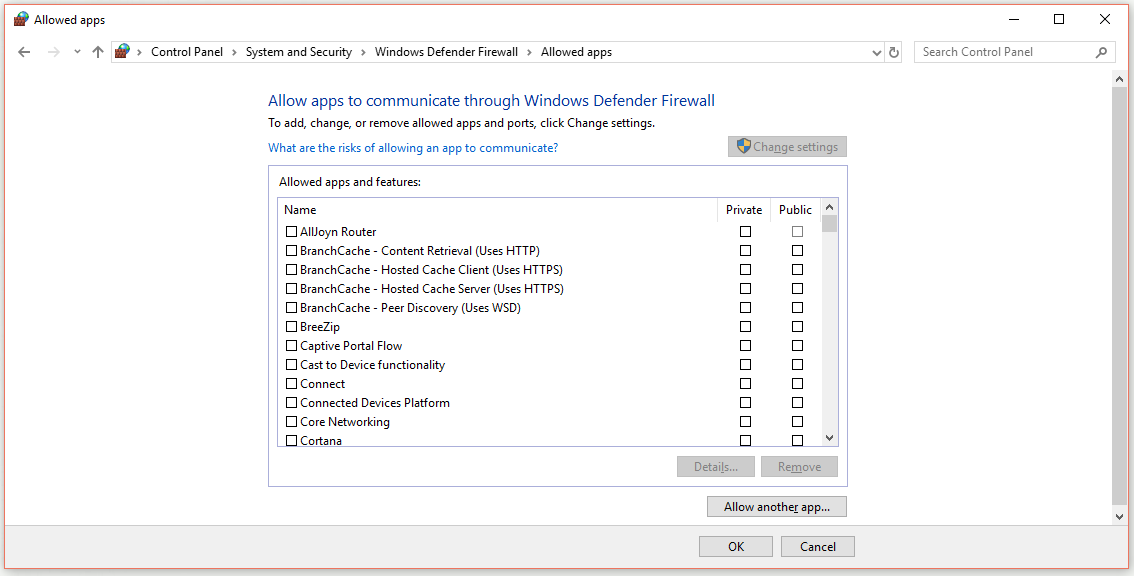
Step 7: Click OK to exit.
Now, check if you prevent all processes except one in Windows 10.
Method 2: Choose the Exceptions After Blocking All Outgoing Traffic by Default
This is pretty much the opposite of the method listed above, as it is best used when you have too many processes that need blocking.
Step 1: Press the Windows key and R key at the same time to open the Run utility.
Step 2: Type control.exe in the dialog box to open Control Panel.
Step 3: Choose View by: Small icons.
Step 4: Click Administrative Tools.
Step 5: Double-click Windows Defender Firewall with Advanced Security to open it.
Step 6: Click Properties on the right side.
Step 7: On all profile tabs, choose Block from the list next to Outbound.
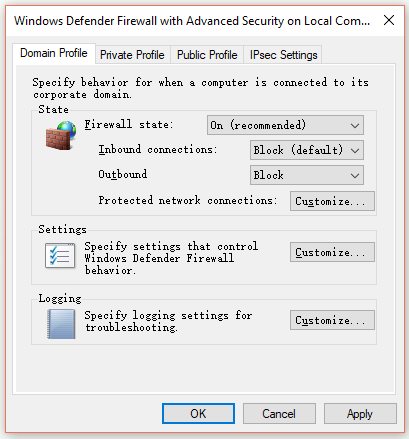
Step 8: Click Apply and then click OK.
Step 9: Delete the block all outgoing traffic rule.
Check if you block all Windows 10 processes except one.
Method 3: Use IPSec
Step 1: Type mmc in the search bar and click it to open the Microsoft Management Console.
Step 2: Click File and then choose the Add/Remove Snap-in… option.
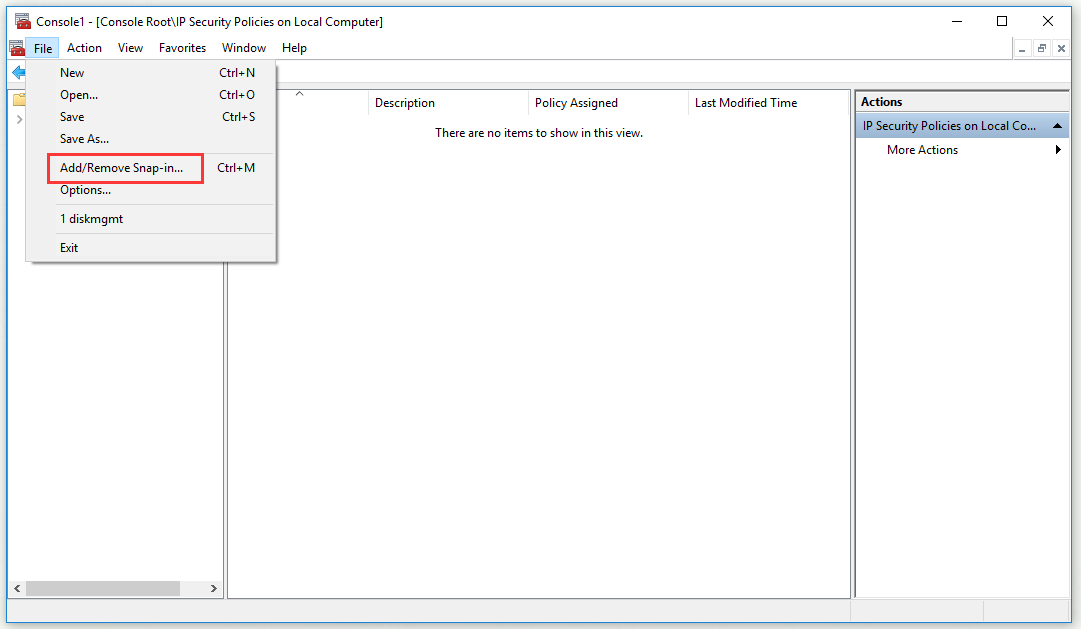
Step 3: In the Add or Remove Snap-ins window, select IP Security Policy Management and click Add.
Step 4: Select which computer or domain this snap-in will manage, click Finish and click OK.
Step 5: Select IP Security Policies, click Action and choose the IP Security Policy… option.
Step 6: Follow the IP Security Wizard using default values and whatever names you want.
Step 7: Click the Add… button from the pop-up window.
Step 8: Follow the Create IP Security Rule Wizard. Click Next 3 times and then click the Add… button.
Step 9: Name it Block All and click the Add… button.
Step 10: Follow the IP Filter Wizard with just default values, and click OK at the end.
Step 11: Select Block All, click Next and then the Add… button.
Step 12: Follow the IP Security Filter Action Wizard. Give it the name Block and set the filter action to Permit.
Step 13: Repeat Steps 7-12 selecting the proper source, destination or protocol.
After you finish all the steps above, check if you block all Windows 10 processes except one.
Bottom Line
In conclusion, this post has shown you how to block all Windows 10 processes except one with 3 methods. If you want to do this job, try the methods mentioned in this post.