Btha2dp.sys Blue Screen of Death
Btha2dp.sys refers to the system file that supports Bluetooth devices and headset devices. If this file is corrupted or damaged, the function of the Bluetooth device and associated system hardware will also be impacted.
Btha2dp.sys BSOD is usually accompanied by DRIVER_IRQL_NOT_LESS_OR_EQUAL or an error message like “Your system runs into a problem and needs to restart. We’re just collecting some error info, and the we’ll restart for you.” Most Windows users reported that their devices can restart themselves after receiving it. However, if you suffer from it over and over again, you must take some measures. There are some solutions you can try in the second part when the system is accessible.
It is advisable to use some precautionary measures to protect your data before starting troubleshooting. A PC backup software MiniTool ShadowMaker will save your day! It supports backing up and restoring files, folders, partitions, disks, and systems on Windows 11/10/8/7. When you encounter file corruption, hardware failure, or system crashes, you can restore your data or system to the normal state.
MiniTool ShadowMaker TrialClick to Download100%Clean & Safe
How to Fix Btha2dp.sys Blue Screen of Death?
Fix 1: Run SFC & DISM Scan
Corrupted system files are one of the main culprits of BSOD errors like Btha2dp.sys failure. Running SFC and DISM scans can help scan and repair them. Here’s how to do it:
Step 1. Type cmd in the search bar to locate Command Prompt and right-click on it to choose Run as administrator.
Step 2. In the command window, type sfc /scannow and hit Enter.
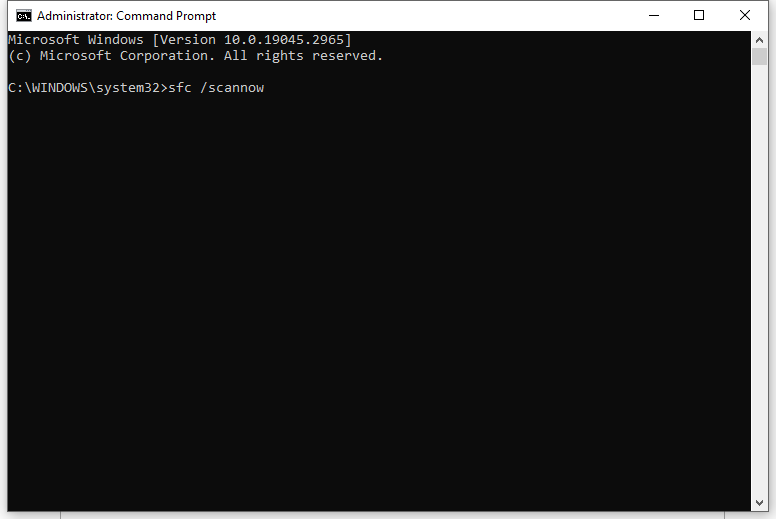
Step 3. After the process is complete, run the following command and hit Enter.
dism /online /cleanup-image /scanhealth
dism /online /cleanup-image /checkhealth
dism /online /cleanup-image /restorehealth
Step 4. Reboot your computer to see if Btha2dp.sys failure is still there.
Fix 2: Update Bluetooth Driver
Btha2dp.sys BSOD can also be caused by outdated or incorrect device drivers. Therefore, updating it in time is also a good option. To do so:
Step 1. Press Win + R to open the Run box.
Step 2. Type devmgmt.msc and hit Enter.
Step 3. Expand Bluetooth and right-click on the problematic device and choose Update driver.
Step 4. Select Search automatically for drivers and then follow the on-screen instructions to download & install the latest versions of driver.
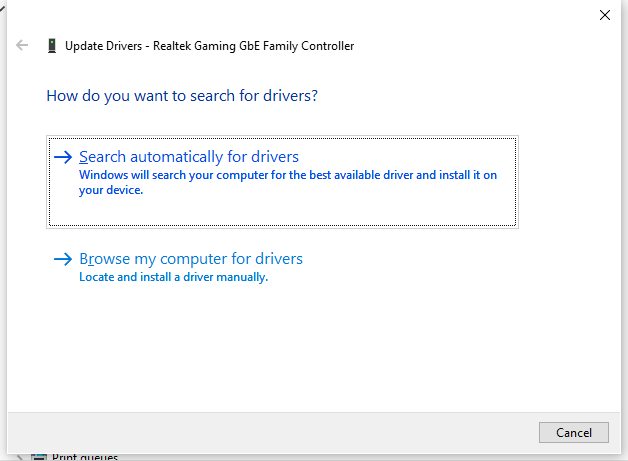
Also, you can choose to uninstall the driver and download it from the official websites of your hardware manufacturers such Intel, AMD, NVIDIA, Realtek, and more.
Fix 3: Run Bluetooth Troubleshooter
Since Btha2dp.sys Blue Screen of Death is related to Bluetooth, you can consider running the Bluetooth troubleshooter. Follow these steps:
Step 1. Press Win + I to open Windows Settings.
Step 2. Go to Update & Security > Troubleshoot > Additional troubleshooters.
Step 3. Scroll down to find Bluetooth, hit it and hit Run the troubleshooter.
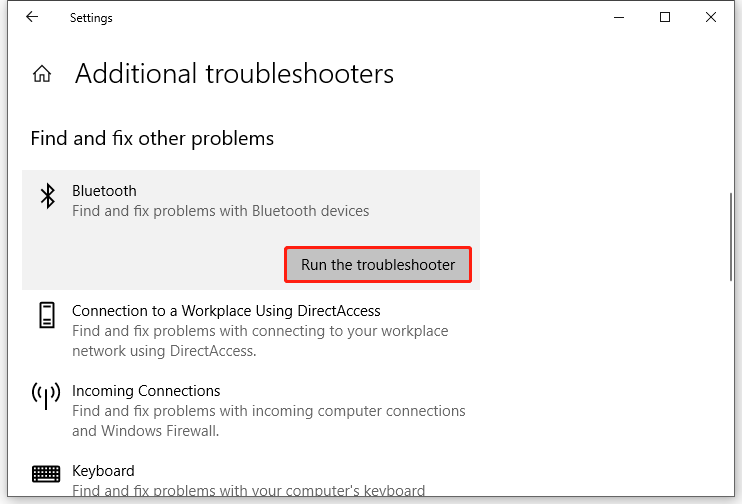
Fix 4: Remove Third-Party Antivirus Software Temporarily
It is also reported that third-party applications can also make many changes to the operating system, leading to Btha2dp.sys blue screen of death. In this case, you can reinstall the antivirus software temporarily to avoid potential inconsistencies and conflicts.
Step 1. Press Win + R to open the Run box.
Step 2. Type appwiz.cpl and hit Enter to open Programs and Features.
Step 3. Right-click on the program and hit Uninstall.
Step 4. After it is removed from your computer, reboot the system to check if Btha2dp.sys BSOD is gone.