How to Tell If the File Is Blocked?
Why does your file get blocked? Usually, Windows blocks your files when you download them from the Internet and store them on your computer; however, the files have not received the trust from Windows yet and are treated as untrusted files.
It is understandable. Windows needs to protect itself by carefully identifying potential threats, especially for those files downloaded from the Internet. For example, malware can be installed in the form of JPEG and then initiate malicious activities unwittingly, leading to system crashes, data losses, privacy leaking, etc.
If you want to check the file status, right-click on the file and choose Properties. In the General tab, it will show you a security warning message:
The file came from another computer and might be blocked to help protect this computer and might be blocked to help protect this computer.
If you just want to unblock the sole file, you can tick the Unblock option and click Apply > OK. If you want to bulk unblock multiple files, you can use PowerShell to finish the work.
How to Bulk Unblock Multiple Files via PowerShell?
How to bulk unblock multiple files via PowerShell? PowerShell allows users to use a command to unblock the file downloaded from the Internet. Here are the detailed steps.
Step 1: You need to figure out the path where the blocked files are available. You can find it from the address bar of File Explorer and copy the address. Alternatively, you can right-click on the file to choose Copy as path.
Step 2: Type PowerShell in Search and under Windows PowerShell, choose Run as administrator.
Step 3: Then type the following command and press Enter. Please replace <path> with the file path of the directory that has the blocked files.
dir <path> | Unblock-File
For example, if you want to unblock all of the files in the C:\Downloads directory whose names include “PowerShell”, please execute this command:
dir C:\Downloads\*PowerShell* | Unblock-File
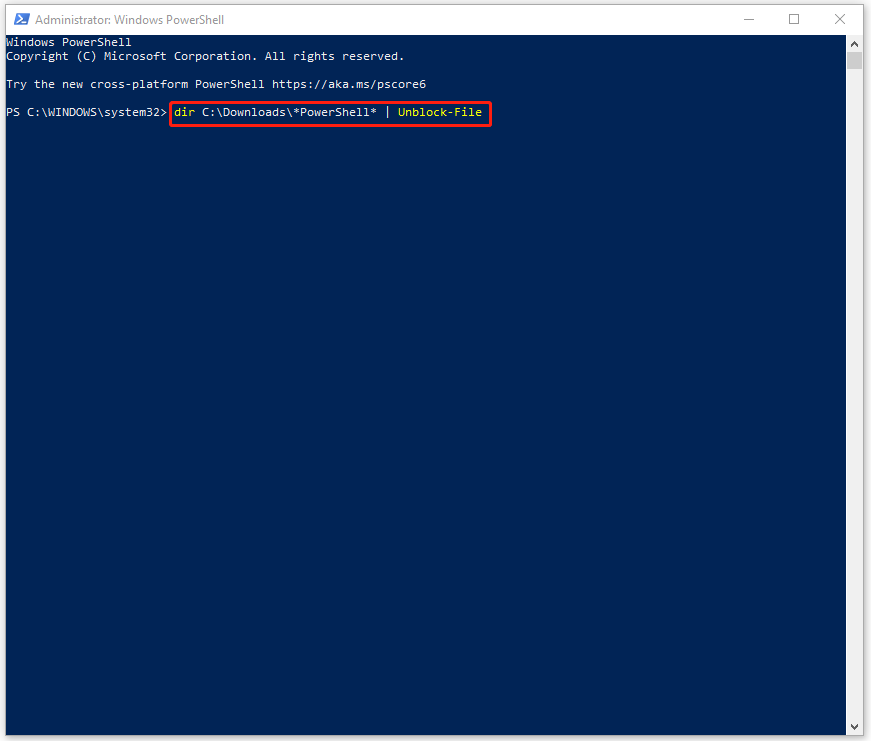
If you execute the command – dir [path] | unblock-file -confirm, you will be asked to confirm the files you want to unblock. You can type Y for Yes to confirm it, or type N for No to deny it. If you have checked and no harmful files need to be removed, you can type A for yes to all to confirm all the files.
Suggestion: Back up Data Regularly
Those blocked files don’t gain the trust of Windows for some reason, which means potential security issues exist with the files. If you insist on unlocking them, we recommend you back up your important data in advance in case of data losses.
MinioTool ShadowMaker can do the data backup job better. It has been dedicated in this field for many years and allows users to back up files, folders, partitions, disks, and your system. With a prepared system backup, you can perform a quick recovery when needed.
To save your time and resources, the tool prepares backup schedules and schemes – full, incremental, and differential. If you want to try more functions, such as Media Builder, Clone Disk, Sync, etc., download and install the program for a 30-day free trial.
SM-Trial
Bottom Line:
How to bulk unblock multiple files via PowerShell? This article has given you a guide. You can follow the steps to resolve your concerns.