Do you need to burn ISO to USB? This post from MiniTool tells you why an ISO image can be written to USB and shows you how to burn ISO to USB easily. It also tells you whether there is a Windows built-in image burner.
Introduction to ISO
An ISO image is an optical disc image that contains everything that would be written to an optical disc, disk sector by disc sector, including the optical disc file system. The file extension of an ISO image could be .iso or .img. But in most cases .iso is used in Windows and .img is used in macOS.
ISO images can be created from optical discs by disk imaging software, from a collection of files by optical disc authoring software, or from a different disk image file by means of conversion.
They are expected to contain the binary image of an optical media file system (usually ISO 9660 and its extensions or UDF), including the data in its files in binary format, copied exactly as they were stored on the disc.
The data inside the ISO image is structured according to the file system that was used on the optical disc from which it was created. Therefore, you can write ISO back to CD, DVD, Blu-Ray, and USB.
3 Ways to Convert IMG to ISO Easily
How to Burn ISO to USB on Windows
Sometimes, you need to write ISO to USB to make a bootable USB so that you can install the OS or repair your PC.
Does Windows have a built-in image burner? Yes, it has, but the Windows image burner only allows you to burn ISO into a blank readable disc (CD or DVD). If you want to burn ISO to USB, you need a third-party burning tool. Fortunately, there is free burning software for you. For example, Rufus, Etcher, Universal USB Installer, Win32 Disk Imager, UNetbootin, etc.
Top 9 Free DVD Burning Software for Windows 10/11
In this part, I will show you how to use Rufus to burn ISO to USB.
Step 1: Insert a USB drive into your computer. Go to the official Rufus website and download the latest Rufus version. Then, double-click the Rufus.exe file to launch it.
Step 2: On the Rufus tool, click the Select button and choose an ISO file. Then, click OK. Click the Start button and OK. After the burning process completes, click Close.
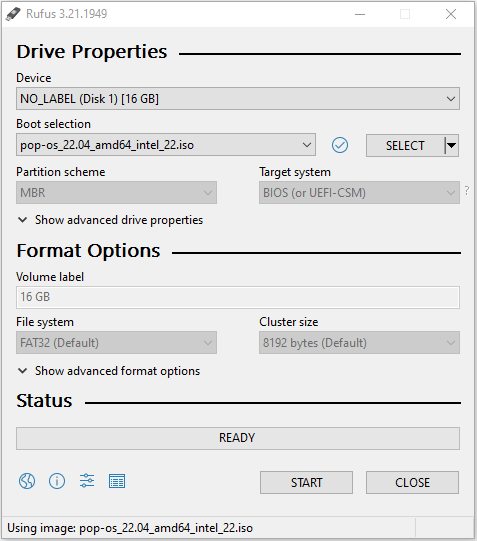
Now, a bootable USB is made and you need to restart your PC to enter the firmware, change the boot drive to the USB, and save changes and exit the firmware. Then, the PC will boot from the USB drive. You can then install a new OS onto the PC or repair the PC.
- Some paid burning software not only allows you to burn ISO to USB but also offers other features like ISO creation, etc.
- If you want to create a Windows installation USB drive, there are many ways for you. You can refer to this post: How to Download Windows 10 to USB [3 Ways].
- If you want to install Windows on a USB drive to make a potable Windows, you can refer to this post: Windows 10 Flash Drive: How to Boot Windows 10 from USB?
Bottom Line
MiniTool Partition Wizard can help you clone the system, manage disks better, and recover data. If you have this need, you can download it from the official website.