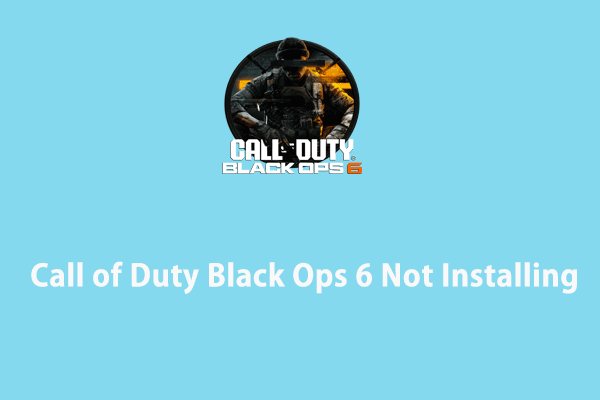For long video games like Call of Duty Black Ops 6, it’s important to save the settings and progress. This allows you to resume the game from a checkpoint instead of a fresh restart. Is your Call of Duty Black Ops 6 not saving settings or progress on Windows 10/11? Don’t fret! After reading this post from MiniTool Solution, you can solve this issue easily.
Call of Duty Black Ops 6 Not Saving Settings or Progress
Call of Duty Black Ops 6 is a fantastic step forward in the series. Since it might take hours to gain the scores, most of you tend to back up the game saves and config files to store the in-game settings and progress. Sometimes, this process might not go as planned and the game might fail to save them. In the second section, we will walk you through how to solve Call of Duty Black Ops 6 not saving settings step by step. Scroll down to get more details now.
How to Fix Call of Duty Black Ops 6 Not Saving Settings on Windows 10/11?
Fix 1: Sign out and Sign into Your Accounts
To run the game properly, make sure to log into the same account on Xbox and Microsoft Store. To do so:
Step 1. Launch Xbox and Microsoft Store.
Step 2. Click on the user profile icon and select Sign Out.
Step 3. Then, log into Xbox and Microsoft Store with the same account.
Fix 2: Repair and Reset Microsoft Store
When the system components in Microsoft Store get corrupted for certain reasons, Call of Duty Black Ops 6 can also fail to save settings or campaign archives. In this case, repairing or resetting Microsoft Store might work wonders. To do so:
Step 1. Press Win + S to evoke the search bar.
Step 2. Type Microsoft Store to locate the best match and right-click on it to choose App Settings.
Step 3. Click on Repair and then reset Microsoft Store.
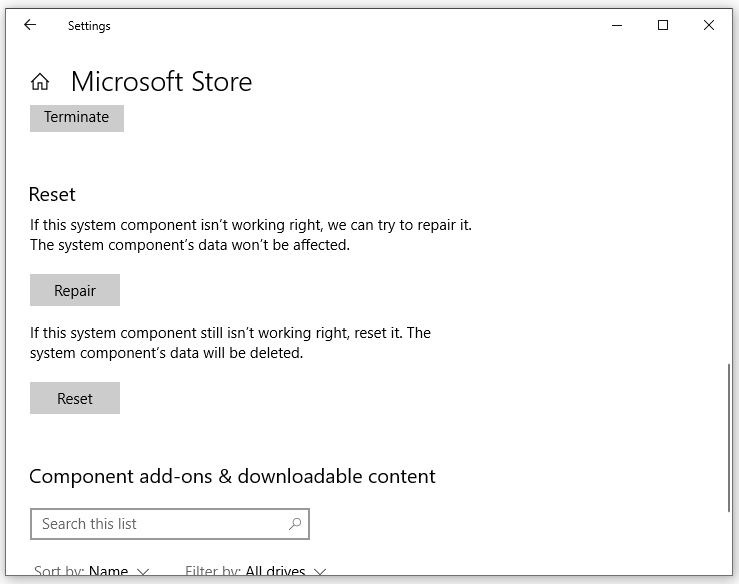
Fix 3: Stop Backup or Sync from OneDrive
If one of your default locations for OneDrive sync is the Document folder, you might get caught up in conflicts when moving between devices. What’s worse, this can lock you out of saving or adjusting settings in games. Therefore, stopping the sync task and terminating OneDrive might help to eliminate potential conflicts. To do so:
Step 1. Launch OneDrive.
Step 2. Click on the gear icon in the top right corner and select Settings.
Step 3. Go to Sync and backup tab and hit Manage backup.
Step 4. Toggle off Documents and hit Save changes.
Step 5. After that, hit the gear icon again > select Pause syncing > hit Quit OneDrive > confirm this operation.
Fix 4: Check Date and Time Settings
To address Call of Duty Black Ops 6 not saving setting, make sure your date and time settings are synced with the server. To do so:
Step 1. Press Win + I to open Windows Settings.
Step 2. In the settings menu, scroll down to find Time & Language.
Step 3. In the Date & time tab, toggle on Sync time automatically and Sync time zone automatically and hit Sync now.
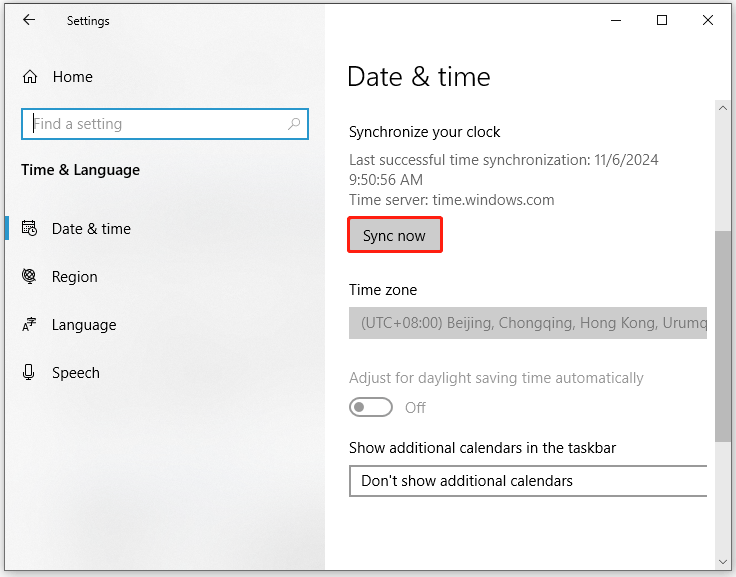
Fix 5: Move the Game to C Drive
By default, games from Xbox or Microsoft Store like Call of Duty Black Ops 6 are installed on C drive. If you have set another default install location, Call of Duty Black Ops 6 not saving settings might appear. If this is the case, follow these steps to reinstall the game to C drive:
Step 1. Open Xbox.
Step 2. In the left pane, select Call of Duty Black Ops 6.
Step 3. Click on 3-dot icon in the top-right and select Uninstall from the context menu.
Step 4. Confirm this operation and wait for its completion.
Step 5. After the uninstallation is finalized, restart your computer and reinstall the game to C drive.
Fix 6: Check for Xbox and Windows Updates
Xbox and Microsoft Windows always roll out some updates regularly to solve some compatibility issues and brings other improvements, so it’s necessary to keep them updated.
For Xbox
Step 1. Open Microsoft Store.
Step 2. Select Library or Downloads.
Step 3. Click on Get updates or Update all.
For Microsoft Windows
Step 1. Open Windows Settings and go to Update & Security.
Step 2. In the Windows Update section, tap on Check for updates and then it will start to search for any available update for you.
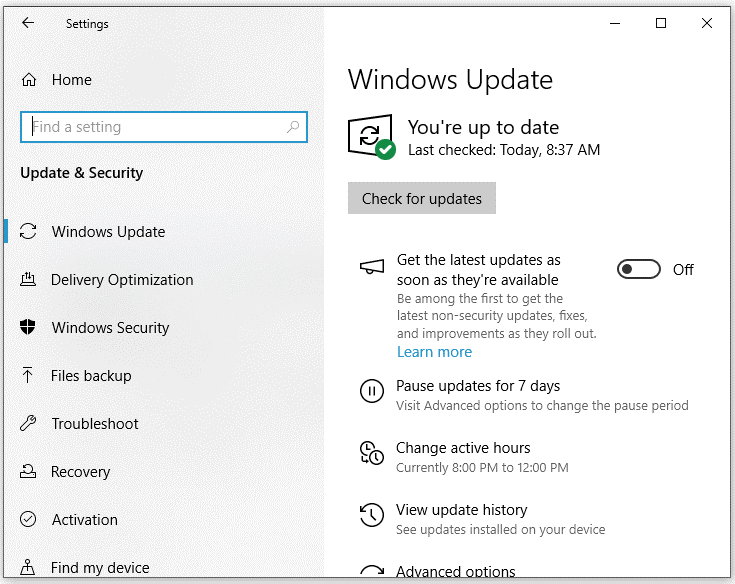
MiniTool System Booster TrialClick to Download100%Clean & Safe
Final Words
That’s all you can do when Call of Duty Black Ops 6 cannot save campaign archives or settings. We sincerely hope that you can have fun playing the game!