In Windows 10, you can encrypt your important files for data security. But sometimes you cannot decrypt files that you have encrypted. Here, this post will be helpful for you since some solutions are introduced. Just keep reading and try them to fix this issue.
Can’t Decrypt Files Windows 10 after File Encryption
As you know, encrypting a certain file or folder is likely to be a good way to keep it safe so that only you have the access to that file or folder. In Windows 10 OS, Microsoft developers haven’t changed the way to encrypt your data from how it is done in previous versions of Windows.
To encrypt a file or folder, you can right-click on the target file or folder and click Properties. Then, on the General tab, click the Advanced button and check Encrypt content to secure data under the Compress and encrypt attributes section. Next, execute the change by hitting OK. After file encryption, if other persons don’t have a key or password, they cannot read your data.
Sometimes you don’t want to keep the file encrypted but want to decrypt it. Well then, how to decrypt encrypted files in Windows 10? Also, go to Properties menu after right-clicking your file or folder, navigate to General tab and uncheck Encrypt content to secure data.
However, sometimes you will report the issue: cannot decrypt files. Although you use the right key, you still fail to decrypt the encrypted file. So, what should you do to fix the issue? Here are the possible solutions.
How to Fix File Decryption Failure Windows 10
Use Microsoft Windows Malicious Software Removal Tool
One of the main factors that you fail to decrypt a file is a malware attack. Actually, file decryption failure happens to be the most common sign of a ransomware or malware attack.
In any case, one method of excluding opportunities for ransomware attacks is to use Microsoft Windows Malicious Software Removal Tool (MSRT) to check your system. MSRT can find & remove threats and reverses the changes made by these threats.
It can be as part of the monthly Windows update. Besides, as a standalone tool, you can download it from the Microsoft website. Here, we strongly recommend using it to scan your PC to eliminate the malware or virus attack to fix your issue.
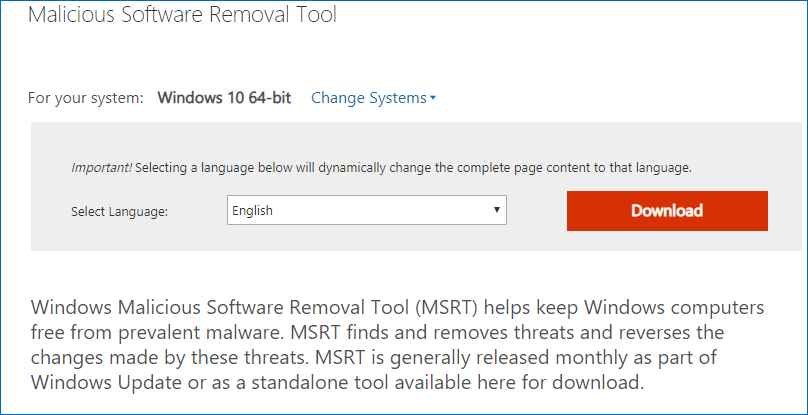
Use Another Account to Decrypt Your File
Step 1: Go to Start > Settings > Accounts.
Step 2: Click the Family & other people option in the left pane.
Step 3: Choose the Add someone else to this PC option.
Step 4: Next, click the I don’t have this person’s sign-in information link.
Step 5: Then, choose Add a user without a Microsoft account.
Step 6: Type user name and password to finish the creation.
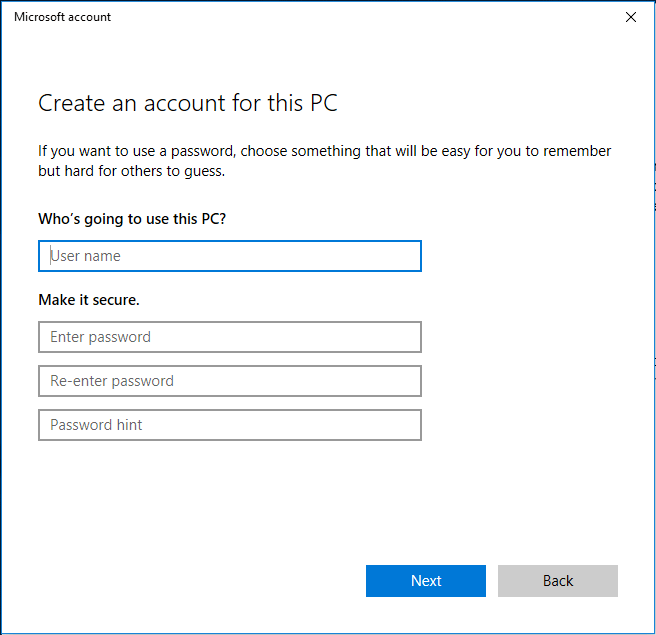
Then, check whether you can decrypt a file via the created account. If you are still unable to decrypt files, try the next way.
Change Account to Administrator Type
Step 1: Go to Start > Accounts > Family & other users.
Step 2: Select the account owner name and click Change account type.
Step 3: Choose Administrator in the Account type section. Finally, click OK.
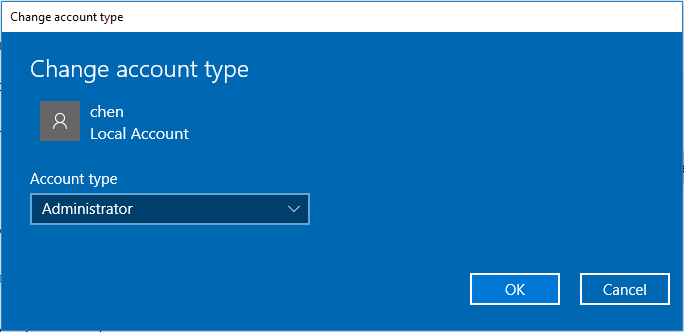
Run CMD as Administrator
If all the above ways cannot decrypt files, you can run command prompt as administrator to see whether it can work.
Step 1: Type cmd in the search box, right-click on the result to open Command Prompt with administrator privileges.
Step 2: Type the command line: net user administrator /active:yes and press enter.
This operation will enable the hidden admin account. Just see if you are able to decrypt files successfully.
Now all possible solutions are told to you. If you cannot decrypt files, just try the above ways.
![[Top 3 Solutions] Encrypt Content to Secure Data Greyed Out](https://mt-test.minitool.com/images/uploads/2018/09/encrypt-contents-to-secure-data-greyed-out-thumbnail.jpg)