Encountering can’t open that file error in Paint 3D can not only disrupt users’ workflow but also lead to data loss in some cases. If you are stuck with this problem, you can find solutions to resolve this error in this MiniTool post.
Paint 3D is a powerful graphics editing program developed by Microsoft. It offers an enhanced version of the classic Microsoft Paint application, with advanced capabilities to create and manipulate 3D objects alongside 2D drawings. Paint 3D features an intuitive interface and diverse tools for creating, editing, and sharing both 2D and 3D content. Unfortunately, despite the numerous benefits of the software, some users experience difficulties accessing files and receive an error message can’t open that file error in Paint 3D.
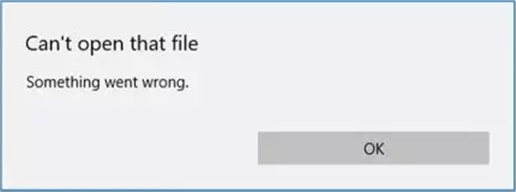
Help: Hi, I spent a couple of hours drawing something in Paint 3D. I saved it a couple of times when I was working on it. I then shut down my computer. Now when I try to open it, it says “Can’t open that file, something went wrong.” I tried restarting, restarting into safe mode, and typing something in Command Prompt that I read in another Microsoft forum, but none of these helped. What can I do?answers.microsoft.com
Why Paint 3D File Won’t Open?
This can happen for a variety of reasons:
- Happens after Paint 3D crashes: If your Paint 3D has crashed, it may unexpectedly damage files.
- Bugs within Paint 3D: Even minor bugs may trigger poor performance in Paint 3D, including can’t open that file error.
- Compatibility issues: Windows or application updates can cause compatibility issues. For instance, conflicts between Windows and Paint 3D may prevent files from opening properly.
- Corrupt files or problems: Check if the Paint 3D cache is corrupted or its settings are incorrect.
How to Fix Can’t Open That File Error in Paint 3D
The inability to open files in 3D Paint can greatly impact users who rely on it for work or creative projects. Frequently experiencing can’t open that file for 3D Paint may discourage users from using the application, leading them to seek alternative software or compromise their work quality. If you are one of them, it’s urgent to address this issue using the methods below.
If you find the file is lost, you can choose a reliable tool to recover the lost file. MiniTool Power Data Recovery is a professional data recovery option for you to recover the file. You can get the free edition of this software to scan your computer and browse whether the required files can be found.
MiniTool Power Data Recovery FreeClick to Download100%Clean & Safe
Solution 1: Run the Troubleshooter to Fix this Error
How to fix can’t open that file for 3D Paint? If there are minor bugs or issues in an application that affect performance, users can use Windows built-in troubleshooting settings to detect problems and apply necessary fixes automatically before proceeding to more complex solutions. Follow these steps:
Step 1: Click the small magnifying glass icon on the taskbar, type Troubleshoot settings in the Windows Search bar, and select the relevant result to continue.
Step 2: Choose the Additional troubleshooters option in the right column.
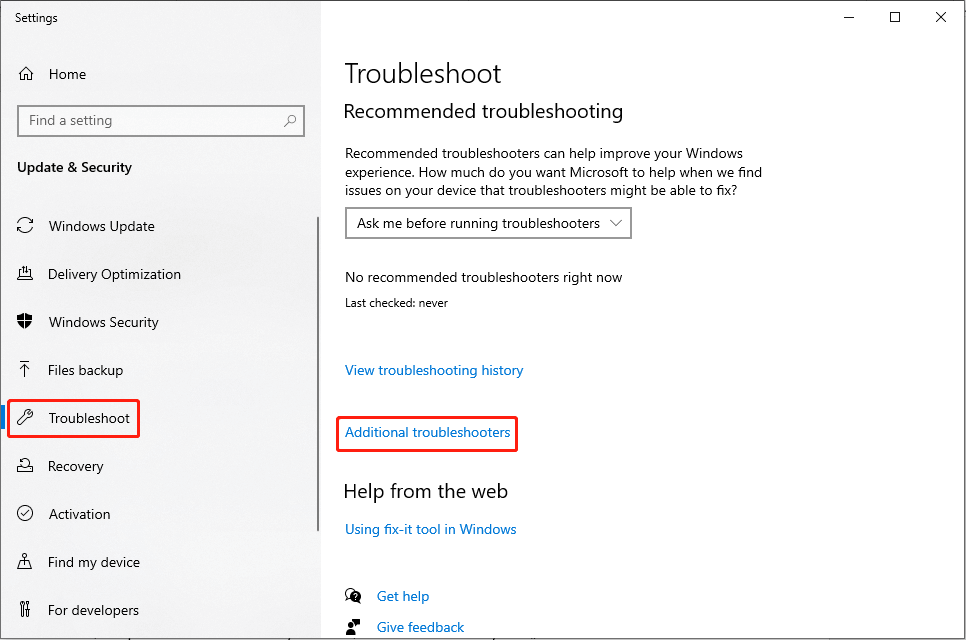
Step 3: In the pop-up window, scroll down to find and click the Windows Store Apps option. Then, choose Run the troubleshooter.
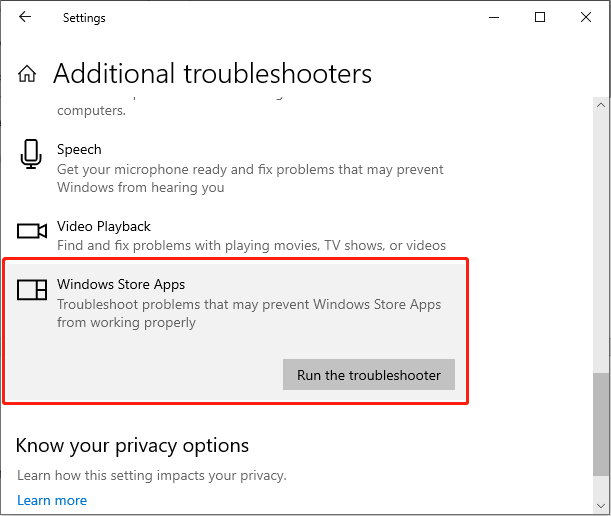
Step 4: Wait till the process is completed and apply the fixes.
Solution 2: Repair or Reset Paint 3D
Resetting applications can effectively clear the potentially corrupted files that may be causing various problems, including can’t open that file error in Paint 3D. If you are confronting the issue of opening a file in Paint 3D, you should reset the app without uninstalling the app or altering account settings.
Step 1: Press the Win + X key combination to launch the WinX menu and choose the Apps and Features option.
Step 2: In the pop-up window, scroll down to find and click Paint 3D and select Advanced options to continue.
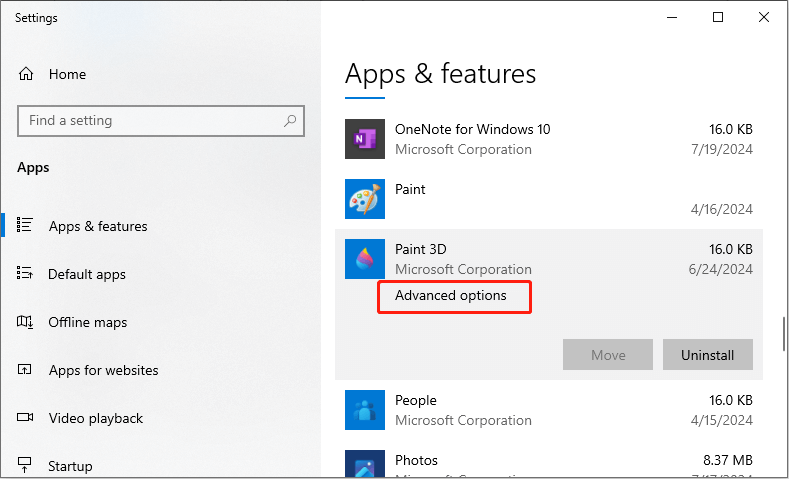
Step 3: Next, click Terminate and then choose Repair.
Step 4: If that does not work, use Reset to restore Paint 3D to default settings.
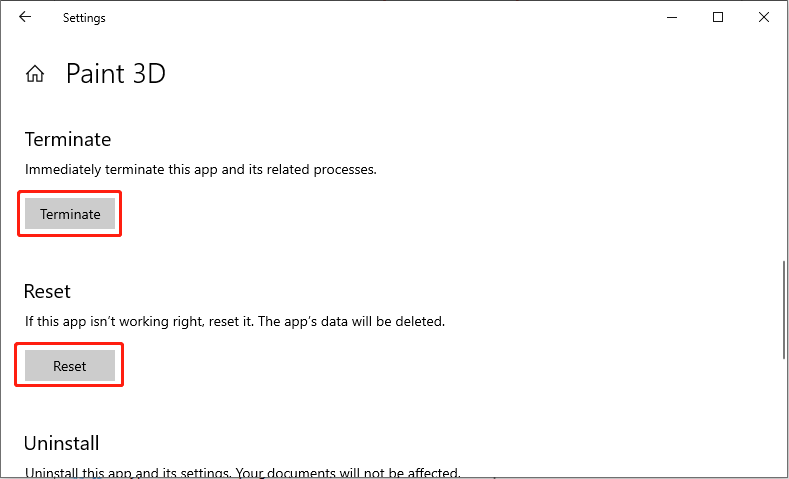
Solution 3: Clear up the Microsoft Store Cache
Fixing corrupted cache within Panin 3D can resolve issues without affecting personalized settings. Therefore, you can use WSReset.exe to open the Windows Store app and clear the Windows Store cache.
Step 1: Press Win + R together to open the Run dialog box.
Step 2: Type wsreset.exe in the box and press Enter.
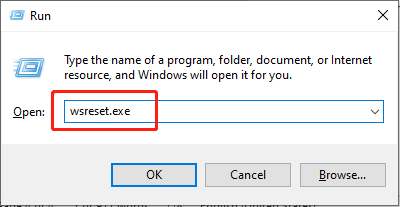
Step 3: After it runs, wait till a black Command Prompt window shows up, and don’t close before the Microsoft Store pops up.
Do check whether the problem that can’t open that file error in Paint 3D is resolved.
Solution 4: Reinstall the Paint 3D
Some people report that reinstalling the Paint 3D helps them fix the issue with the Paint 3D file won’t open. You can also have a try. Here’s the way:
Step 1: Press the Win + X key combination to launch the WinX menu and choose the Apps and Features option.
step 2: In the pop-up window, scroll down to find Paint 3D and select Uninstall.
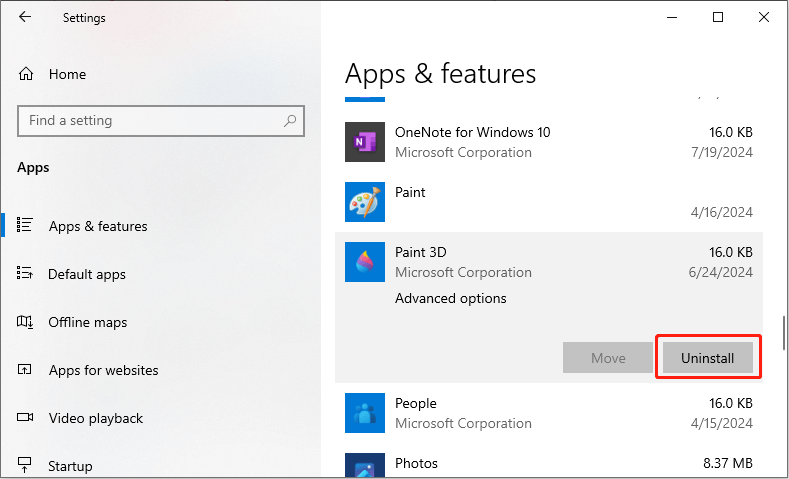
Step 3: Confirm the prompt and complete the deletion
Step 4: Reinstall the Paint 3D from the Microsoft Store.
Sometimes, Windows store errors such as “Windows store cache may be damaged” may cause Paint 3D errors. After finishing the method, check whether the “can’t open that file” error is solved.
Bottom Line
As a practical tool, Paint 3D may get into some issues sometimes, such as can’t open that file error in Paint 3D. Fortunately, you can choose the appropriate method according to the actual situation to resolve the issue. Hope these key approaches have worked for you!
![[SOLVED] How To Fix Windows 10 Paint 3D Not Working](https://mt-test.minitool.com/images/uploads/2018/11/windows-10-paint-3d-doesnt-work-thumbnail.jpg)