This article set forth by MiniTool mainly introduced a computer problem that happens after clean installing a new system like Windows 11 – cannot save changes to old Office documents. Based on the writer’s own experience, it also offers two reliable solutions that work for the writer.
The latest Microsoft Windows operating system (OS) – Windows 11 has already been officially released on October 5, 2021. Since then, more and more users have upgraded from the previous Windows 10 to the newest Win11.
Although Windows 11 has a few bugs, errors, problems, issues, or even viruses, it still become more and more popular with increasing optimization and improvement.
Can’t Save Changes to Old Office Files
Among the new users of Windows 11, I am one of them. Actually, I have been using Win 11 since late June 2021, when the leaked image of Windows eleven is available online. During my usage, I have encountered few problems and one of them is that I can’t save my changes after editing the old version of Microsoft Office documents.
That happens right after I clean installed Windows 11 with its official installation ISO image. I replaced the old system files on the C partition/volume with the new ones and keep all my personal data and files on other partitions.
# Word Cannot Save Changes
I open the Word file created in previous Windows 10, edit it, and press Ctrl + S keys to save changes. Yet, when I close the file, a popup will appear asking me whether I would like to save my changes to the target document. If I select Save, this small window and the Word file will disappear, but the Word file immediately relaunch itself. If I try to close the Word, again, the pop will show itself… It is just a cycle!
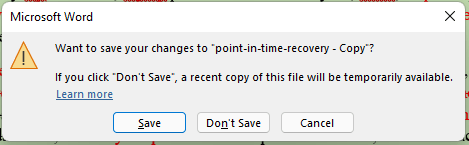
If I choose Don’t Save, both the popup and the Word document will disappear. However, when I open the file again, all my editions are gone (nothing surprise since I choose not to save the changes).
Of course, the Cancel option does not help either. It can only close the popup without saving any changes.
# Excel Cannot Save Changes
The satiation for the Excel file is similar. After I edited an excel that was created within Win10, it will normally ask whether I’d like to save the changes. If I click Save, an error message will popup warning “your changes could not be saved to xxx because of a sharing violation. Try saving to a different file.”

If I directly use Ctrl + S shortcut after editing, the above error will directly appear.
How to Fix “Can’t Save Changes to Old Office Files” Issue?
Then, can’t I save the changes to the old documents? Why and how to solve the problem? The below solutions are both figured out by myself and workable after my test.
#1 Create a New Copy of the Office File
In the first place, after trying several times of saving the changes unsuccessfully, I decided to create a new copy of the target file. I copy and paste the target document in the same location, edit the copy version, and save the changes smoothly into the new copy.
Actually, if you can’t save changes in Excel, it will automatically create a new temporary copy for you. When I close the above Microsoft Excel error popup, it gives me another popup saying:
Your changes could not be saved to “xxx”, but were saved to a temporary document named “xxx”. Close the existing document, then open the temporary document and save it under a new name.

Then, all you need to do is close the current Excel as it said, open the temporary Excel, and save it under a new name.
#2 Change the Permission of the Office File
Considering that the above problem happens right after I fresh installed Windows 11, I suspect that the authorization of the target file has been changed. Or, your changes could not be saved due to an invalid configuration of the account. So, I changed the permission of it and the error was fixed.
1. Right-click on the target Office file and select Properties.
2. In the Properties window, switch to the Security tab.
3. In the Security tab, click Edit.
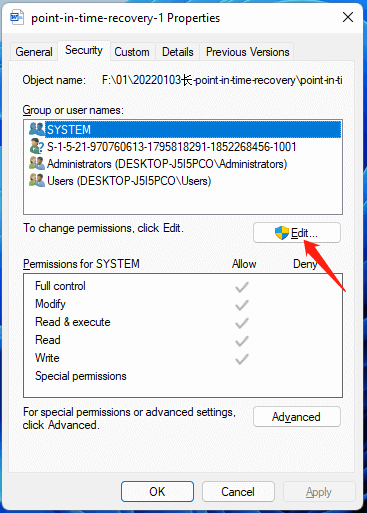
4. Next, select Users (computername\Users) and assign its permission to Full control.
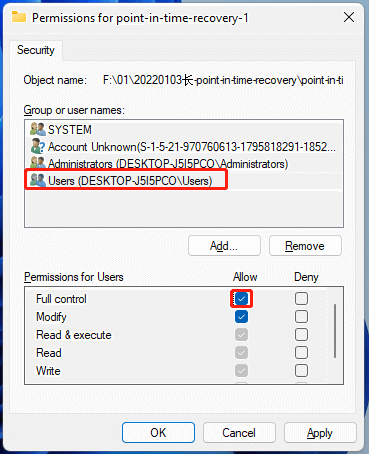
5. Click Apply > OK.
Or, you can do the following steps.
1. Click Edit in the above Security tab.
2. Next, click Add.
3. Then, click the Advanced button in the Select Users or Groups window.
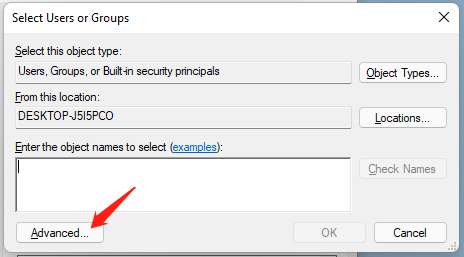
4. Click the Find Now In the search results list, find your account, and click OK.
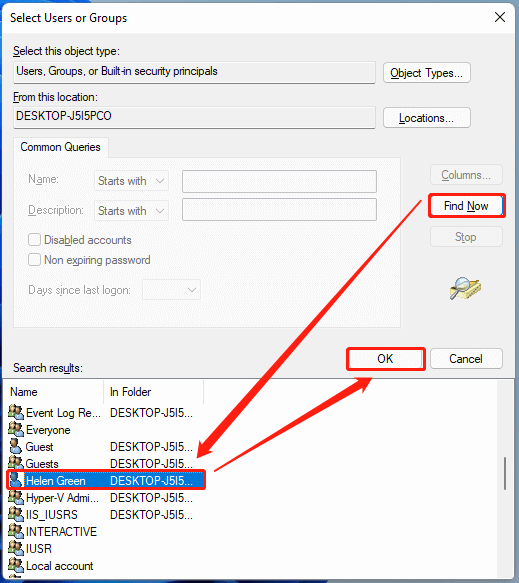
5. Then, back to the Select Users or Groups tab, your account will appear. Just click OK.
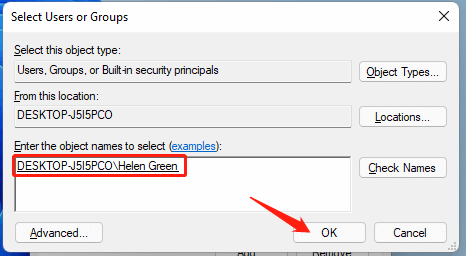
6. Return to the permissions change window. There, select your account and set its permission to Full control.
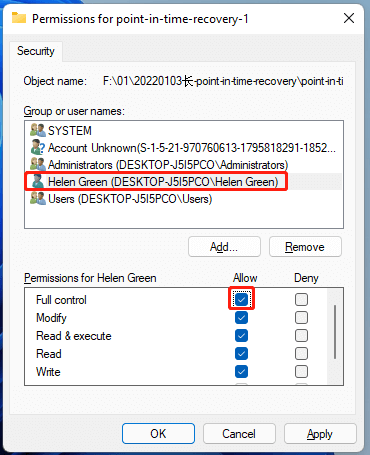
7. Finally, click Apply > OK.
No matter which method you choose, you can get your problem solved and can save changes to your old Office files then!
Windows 11 Assistant Software Recommended
The new and powerful Windows 11 will bring you many benefits. At the same time, it will also bring you some unexpected damages such as data loss. Thus, it is strongly recommended that you back up your crucial files before or after upgrading to Win11 with a robust and reliable program like MiniTool ShadowMaker, which will assist you to protect your increasing data automatically on schedules!
![[Solved] 11 Solutions Fix Microsoft Excel Won’t Open Issue](https://mt-test.minitool.com/images/uploads/2020/12/excel-wont-open-thumbnail.png)
![[6 Ways + 3 Fixes] How to Remove Get Genuine Office Banner?](https://mt-test.minitool.com/images/uploads/2021/05/remove-get-genuine-office-thumbnail.png)