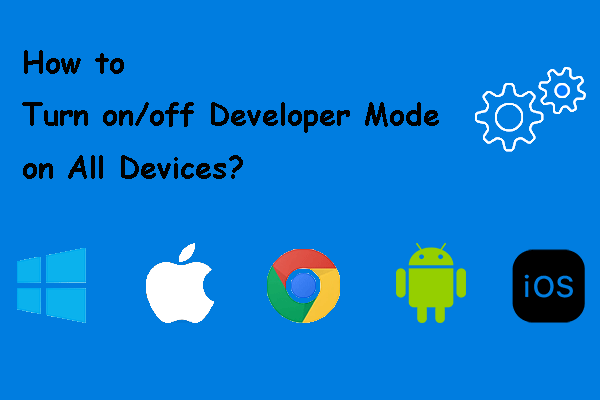If you are a developer, you may enable Developer Mode in Settings to do some tests. However, if you can’t turn on Developer Mode in Windows 11, what should you do? Take it easy and you can find some effective ways from this post written by MiniTool Solution.
Can’t Enable Developer Mode Windows 11
If you use your Windows 11 computer for your work or personal usage, you never need to activate Developer Mode. If you are a developer and want to use Windows 11 for development, enabling Developer Mode is necessary.
Related article: What Is Developer Setting? Enable it to Control PC like a Pro
In this mode, you can install any apps from any source. Besides, you have all the access to develop or run the software that you’ve developed. By default, Developer Mode is disabled. This is because unverified sources installed on the system may expose your PC and personal data to security risk.
To enable it, you should go to Settings > Privacy & security, click For developers, go to the Developer Mode and enable the option. Then, click Yes to confirm opening.
But sometimes you are unable to enable Developer Mode in Windows 11. This is reported by many users in some forums. Usually, this issue happens on organization-issued PCs. This is because Developer Mode is locked out by administrators. Besides, you cannot enable Developer Mode since you may use a third-party debloater tool or a system settings modifier or you change the setting using Group Policy Editor.
How to Fix and Enable Develop Mode in Windows 11
Check Your PC
First, you need to perform some checks for your system to restore access to Developer Mode.
Check if you have administrator access. Launch Control Panel via the search box, view all the items by icons, and choose User Accounts. Then, go to the account on the right side and see if Administrator is underneath this account. If you are not an administrator, contact the PC administrator.
But sometimes although you are the administrator, you can’t turn on Developer Mode in Windows 11. This may be because your PC is issued by your organization. In this situation, do the steps below:
Step 1: Launch Command Prompt as an administrator in Windows 11.
Related article: How to Open Command Prompt (CMD) in Windows 11? (7 Ways)
Step 2: Type in net config workstation and press Enter to show if your PC is part of an organization. If yes, your PC settings are managed by the organization and you can’t change them. If not, try another method to fix your issue.
Undo Changes Made by Third-Party Tweakers and Debloaters
If you use third-party tweakers or debloaters, you may run an execution policy to run unverified scripts or install apps from third-party sources, which may trigger Windows security features and you cannot enable Developer Mode. You need to undo these changes including all the registry and background changes you have made to fix the issue.
Edit Group Policy Editor to Enable Develop Mode in Windows 11
If you are using Windows 11 Pro or a higher edition, you can enable Develop Mode via this way, and here is what you should do.
Step 1: Type gpedit.msc to the Run window (by pressing Win + R) and click OK.
Step 2: Go to Computer Configuration > Administrative Templates > Windows Components > App Package Deployment.
Step 3: Double-click on Allow all trusted apps to install in the right pane and choose Enabled.
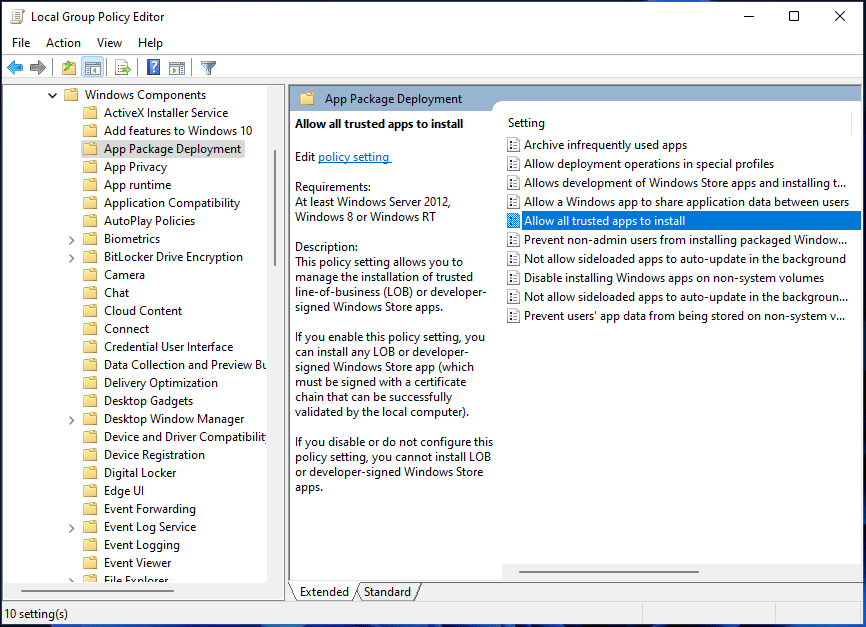
Step 4: Run Command Prompt with admin rights, type gpupdate, and press Enter.
Step 5: Restart your PC and see if you can enable Developer Mode.
Reset Your PC
If you are still unable to enable Developer Mode in Windows 11, the final way you can try is to perform PC resetting. Go to Settings > System > Recovery > Recovery options > Reset this PC.
After trying these solutions, you should enable Developer Mode. Note that this is not safe for your PC since you can install apps from any source. If you are not a developer, you had better not enable this mode.