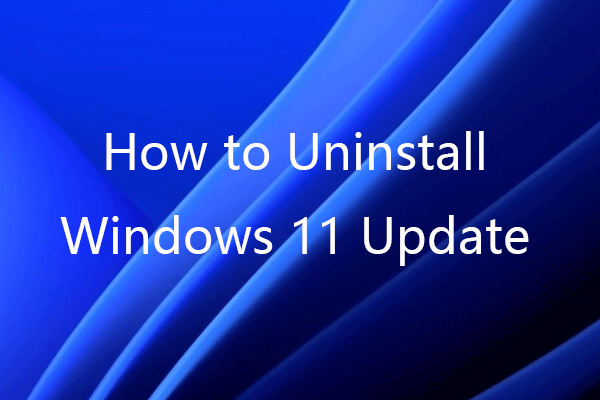Many users reported that “Captions are being missed” kept popping up and didn’t go away when turning on Live captions in Windows 11. If your PC has such an issue, try the fixes collected by MiniTool in this full guide to stop Live Caption popping up.
Live Captions Notification Won’t Go Away Windows 11
Live captions is a feature in Windows 11 to offer translations and turn any audio into a caption. For people who are deaf or hard of hearing, this feature is powerful as it favors a better understanding of audio. Although something disconnects the Internet, captions also seamlessly show on the screen for audio.
However, an annoying notification “Captions are being missed” always keeps popping up when starting Live captions. Even though you click the “Got it” button to dismiss it, the Live captions notification won’t go away.
The possible reasons for this may involve Windows updates and third-party software that are interfering with the system’s ability to process captions smoothly or system performance limitations that make it hard to keep up with the demands of real-time captioning.
So how to stop Live captions from popping up the notification? Use the following workarounds to address the issue.
#1. Disable Live Captions
Firstly, try to disable this feature. To do so:
Step 1: Move to the Settings app.
Step 2: Access Accessibility > Captions.
Step 3: Switch the toggle of Live captions to Off. After a few seconds, turn it on again and see if “Captions are being missed” goes away.
#2. Uninstall the Recent Windows Update
Sometimes Live captions keep popping up “Captions are being missed” due to a recent Windows update and uninstalling it will work.
Step 1: Press Win + I to visit Windows 11 Settings.
Step 2: Under Windows Update, go to Update history > Uninstall updates.
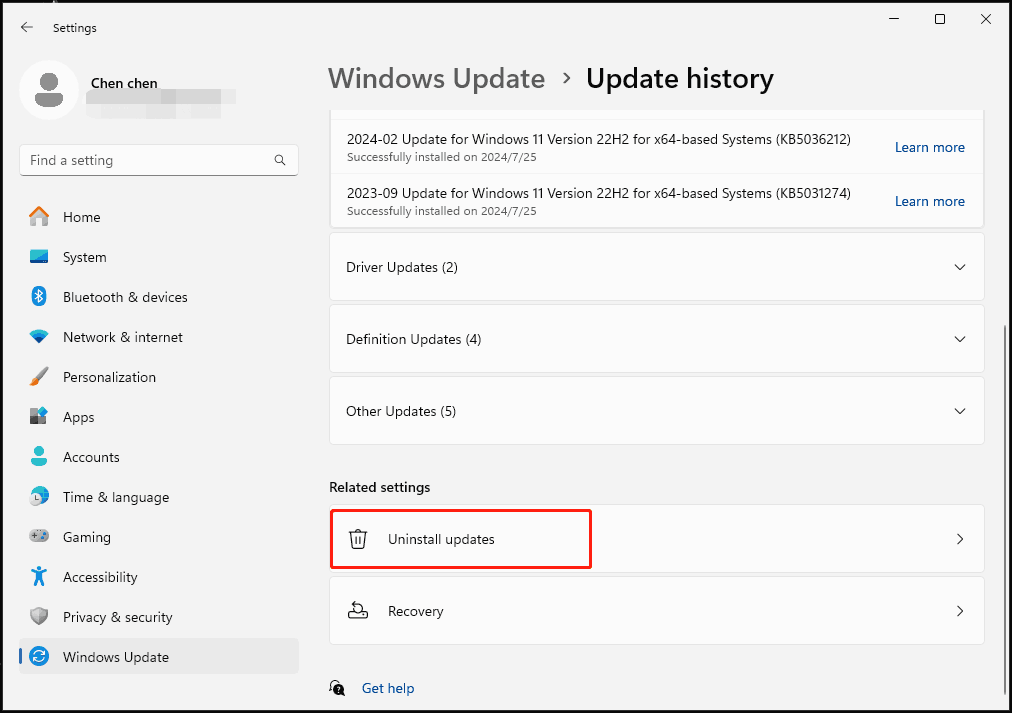
Step 3: Choose the recent update and uninstall it to see if this helps to remove the Live captions notification.
Alternatively, boot your PC to Windows Recovery Environment, choose Troubleshoot > Advanced options > Uninstall Updates, and select the latest update to uninstall.
#3. Close Other Opened Programs
As the popup “Captions are being missed” recommends, closing some applications to improve the performance may favor. To do this task, head to Task Manager via the Win + X menu, find the unnecessary programs under Processes, and end them.
MiniTool System Booster TrialClick to Download100%Clean & Safe
#4. Run Windows in Clean Boot
In some cases, Live captions keep popping up “Captions are being missed” because of the interference of third-party apps. Hence, we recommend troubleshooting your issue in a clean boot state to terminate the conflict.
Step 1: Open the Run dialog by pressing Win + R, type msconfig, and click OK.
Step 2: In General, clear Load startup items and tick Load system services.
Step 3: Under Services, check Hide all Microsoft services and hit Disable all.
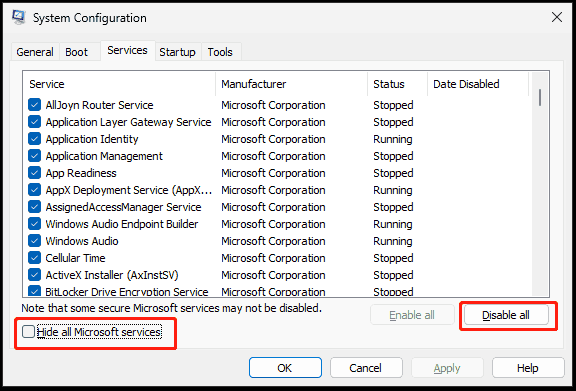
Step 4: Apply the changes and check if you stop Live captions from popping up. If the issue doesn’t appear, one third-party app will be the culprit. Just identify the problematic one.
#5. Run a System Restore
When the Live captions notification won’t go away in Windows 11, you can consider restoring the system to an earlier state with the created restore point.
Take these steps:
Step 1: In Windows Search, type create a restore point and press Enter.
Step 2: Under System Protection, tap on System Restore.
Step 3: Select the recent restore point and perform the restoration as per the instructions.
MiniTool ShadowMaker TrialClick to Download100%Clean & Safe
Bottom Line
How to stop Live captions from popping up “Captions are being missed” in Windows 11? You have a general idea now. Try the given methods one by one until you find the tip that works for you. We hope this guide helps a lot.