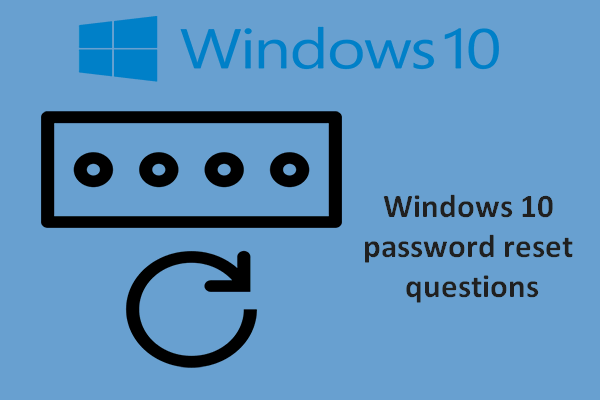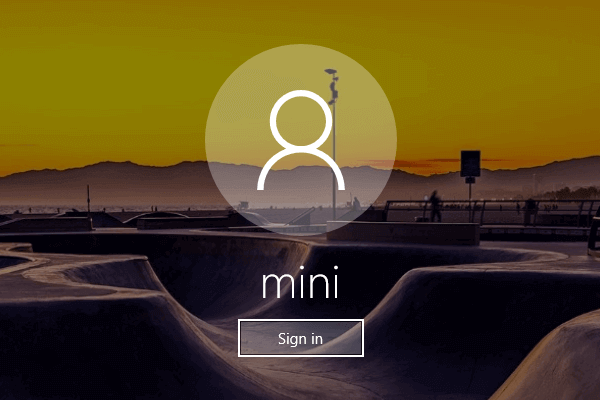Can an administrator change a user password? The answer is yes. If you want to find a way to change another user’s password, you need to read this post. It will offer multiple ways to change any user account password in Windows 10. Get these methods from the MiniTool website.
In a multi-user environment, it is not surprising that other users want to change the password with admin account. They may have forgotten the password, or the account has been locked or for any other reasons. If you try to change other user password from admin account, just keep reading.
This post will share how to change another user’s password in Windows 10 as an administrator.
How to Change Another User’s Password?
In a Windows 10 PC, there are many ways to change a user’s password as an administrator. You can do so by using Control Panel, Computer Management, Netplwiz and Command Line.
If you are using a Microsoft account on Windows 10, but you forget the PIN, you can try to log in with your Microsoft account password. You will need to reset the password online if you don’t remember it.
Method 1: Change Another User’s Password with Control Panel
You can try to change another user’s password in Windows 10 as an administrator by using Control Panel. Here are the steps.
Step 1: Type control in the search bar, and click Control Panel to run it.
Step 2: Choose View by: Small icons, click User Accounts > Manage another account.
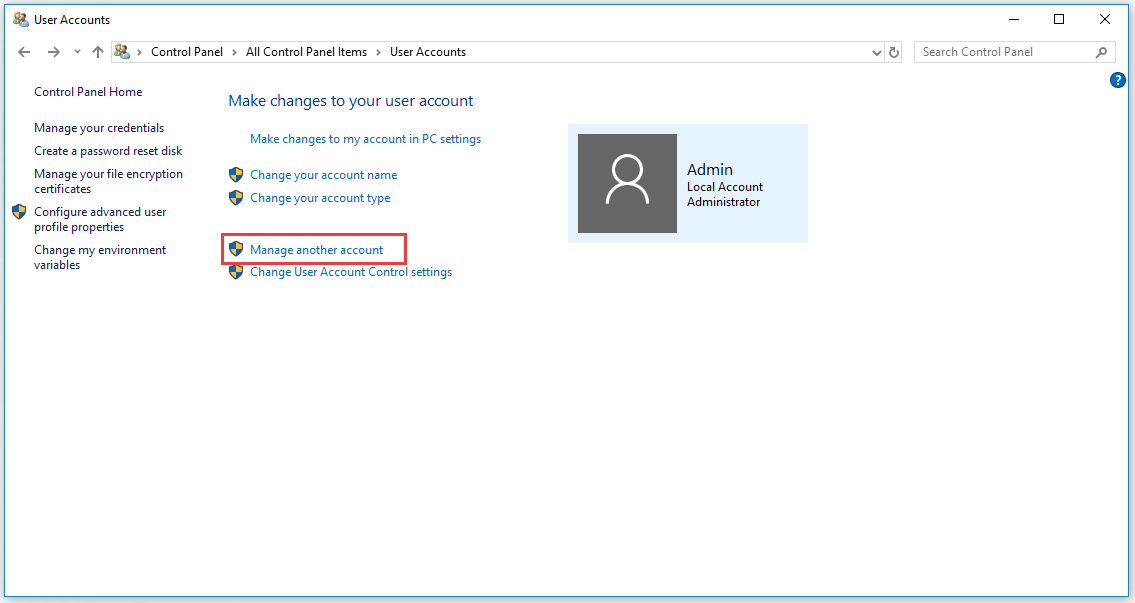
Step 3: Under the Choose the user you would like to change section, find the user which you want to change the password and select it.
Step 4: The user profile option of that user will be opened. Click Change the password.
Step 5: Type your new password two times and then click OK to confirm.
Method 2: Change Another User’s Password with Computer Management
You can also change another user’s password in Windows 10 as an administrator with Computer Management.
Step 1: Press Windows + R keys together to open the Run utility. Type compmgmt.msc and then click OK to run Computer Management.
Step 2: Find Computer Management > System Tools > Local Users and Groups > Users and then double-click Users to open it.
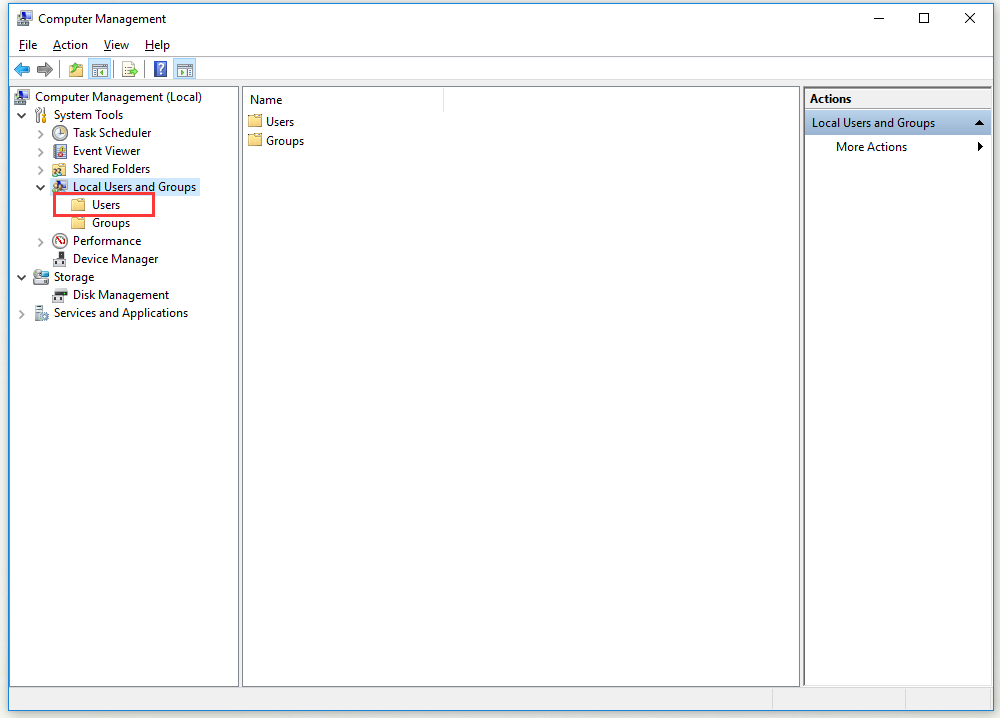
Step 3: Right-click the user that you want to change the password and then choose the Set Password… option.
Step 4: A warning window will pop up saying the current password will be reset, you may lose information, etc. Click the Proceed button to confirm.
Step 5: Enter the new password for your user account twice and then click OK.
Method 3: Change Another User’s Password with Netplwiz
You can also change another user’s password in Windows 10 as an administrator with Netplwiz.
Step 1: Press Windows + R keys together to open the Run utility. Type netplwiz and then click OK to continue. The User Accounts window will be opened with a list of all users on your computer.
Step 2: Choose the user that you want to change the password and then click the Reset Password… button.
Step 3: Input your new password and then click OK.
Method 4: Change Another User’s Password with Command Line
You can also use the net user command to add/modify your user account, or displays your user account information as an administrator.
Step 1: Type cmd in the search bar, right-click Command Prompt and choose Run as administrator. Alternatively, you can also run Windows PowerShell with admin privileges.
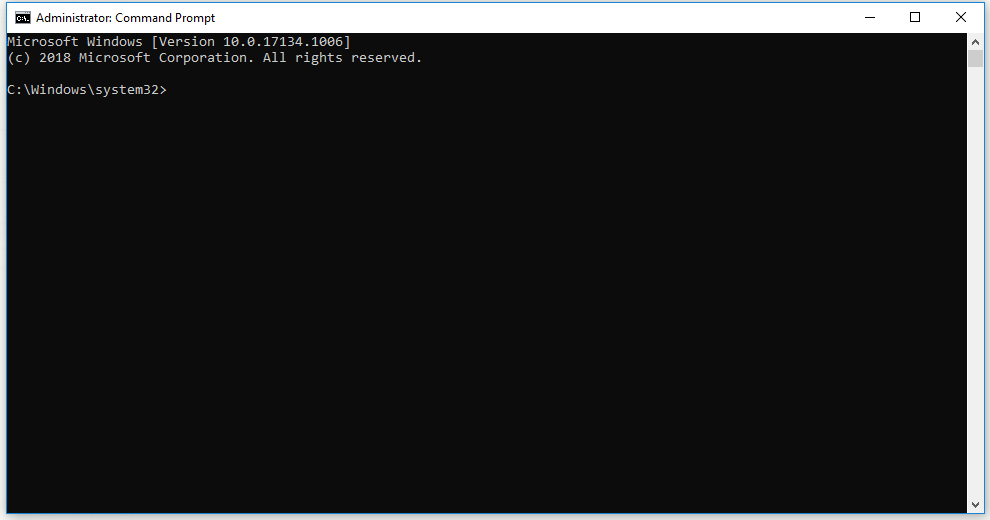
Step 2: Type net user and press Enter. A list of all user account on the computer will display. Remember the right name of the username.
Step 3: Type net user <username> <password> and press Enter, and it will change the Windows 10 user password.
Bottom Line
In conclusion, this post has shown you 4 useful methods to help change other user password from admin account in Windows 10. If you want to do this job, try the methods mentioned above.