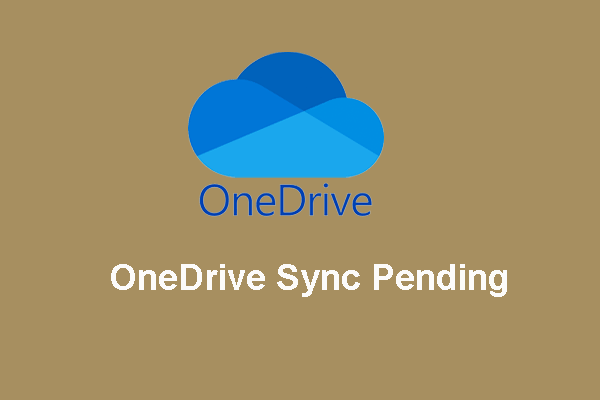Microsoft OneDrive is a piece of file sync software. The location is of OneDrive is set by default. However, the OneDrive location can be changed. This post from MiniTool will show you how to change OneDrive location.
Microsoft OneDrive is a piece of powerful file sync software, operated by Microsoft. It was first launched in August 2007. OneDrive allows you to store files and personal data like Windows settings or BitLocker recovery keys in Cloud. It allows you to keep your files synced across devices and backed up onto the Internet. In addition, depending on how much you store in it, your OneDrive folder could take up many Gigabytes. And the OneDrive folder location is set by default.
However, some people ask whether it is possible to change OneDrive location. Of course, the answer is positive. You can move OneDrive folder to other location and we will show you how to change OneDrive location in the following part.
How to Change OneDrive Location?
In this part, we will show you how to change location of OneDrive folder.
1. Right-click OneDrive icon on the taskbar and choose Settings.
2. In the pop-up window, navigate to the Account tab and choose Unlink this PC.
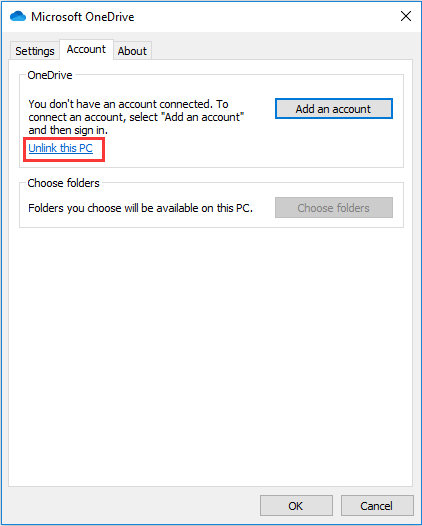
3. In the pop-up window, click Unlink account to continue. Next, you will see the OneDrive setup screen, ignore it.
4. Next, press Windows key and R key together to open Run dialog.
5. Type %USERPROFILE% in the box and click OK to continue.
6. Then select OneDrive folder and choose Move to.
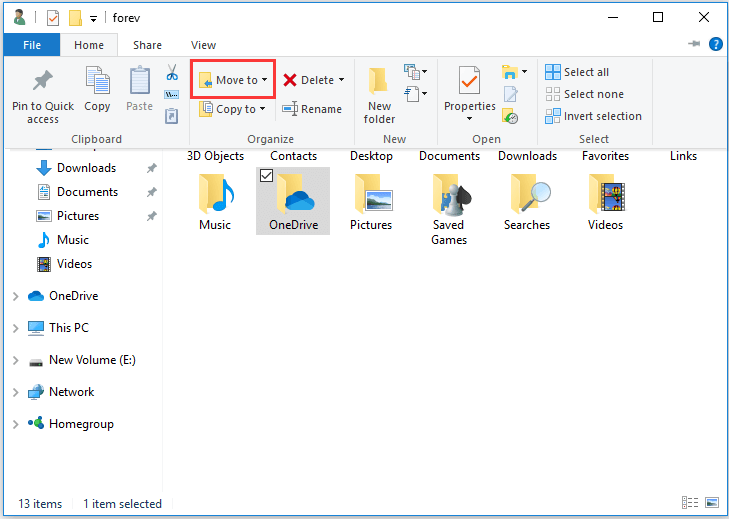
7. On the drop-down menu, click Choose location to continue.
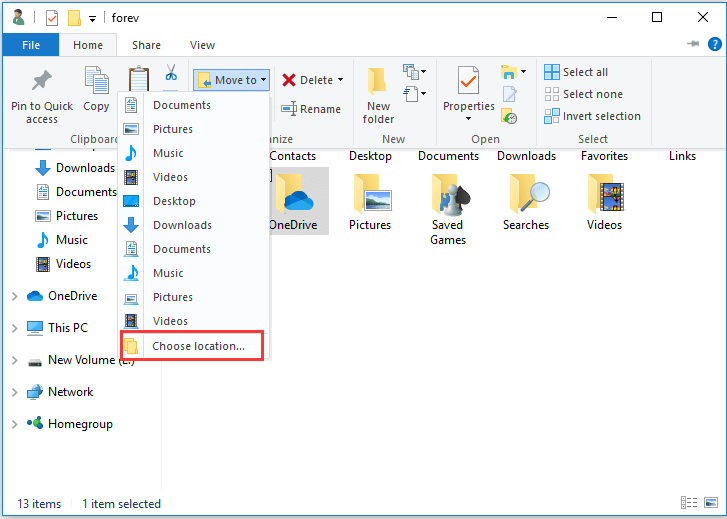
8. Then select a new location for OneDrive and click Move to continue.
9. Now, go back to OneDrive setup screen, enter your email address and click Sign in.
10. Enter your password.
11. Click Change location.
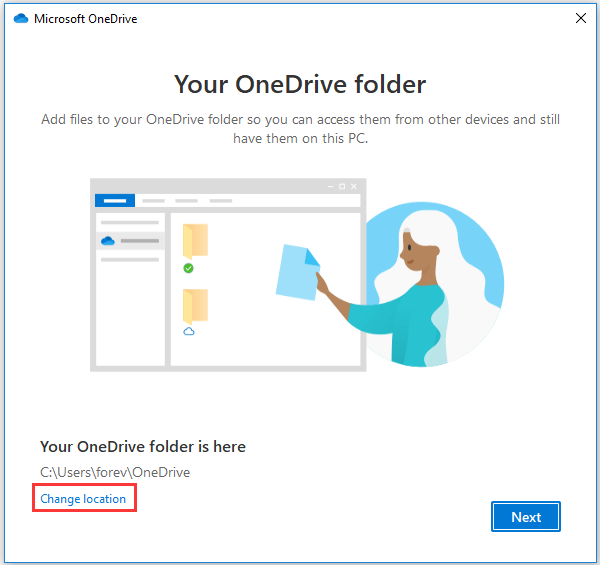
12. Browse to the new OneDrive location and click Select Folder.
13. In the pop-up window, choose Use this folder.
14. Click the Next button.
15. Click through the OneDrive tips.
16. After that, finish setting up OneDrive.
When all steps are finished, you have moved OneDrive folder to another location and the OneDrive will now sync your files to the new location. You can also move OneDrive folder to a different partition, secondary drive, or even an external USB storage. The only requirement is that it needs to be a drive that will be connected all the time to your device.
However, in some situations, users do not need OneDrive to sync files. So they wonder whether they can remove or disable OneDrive from their computer. The answer is positive and it is possible for you to remove or disable it on Windows 10. Then you can read the post: Solved – How to Disable or Remove OneDrive in Windows 10 to learn more detailed instructions.
Final Words
To sum up, this post has shown how to change OneDrive location with detailed instructions. If you want o change OneDrive location, you can try the instructions listed above. If you have a different idea of how to change OneDrive location, you can share it in the comment zone.