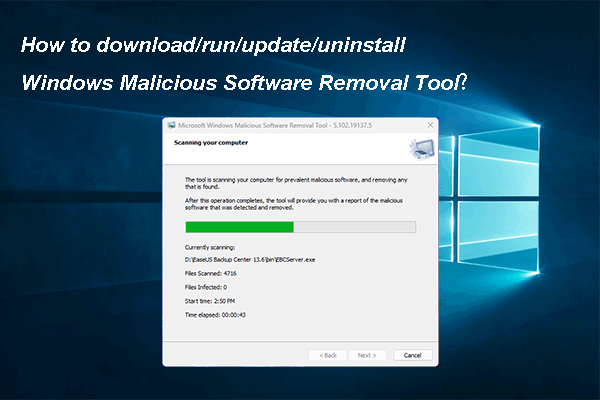Windows Registry is one of the most important built-in tools on your Windows computer. It can collect the databases that are configured on Windows. Registry malware is not a rare issue. You may not hear of it. But it exists, which may cause system crash or hard drive failure. The issue can influence the data on your computer.
If you suspect that there is malware on your PC, you can use professional anti-virus software to scan and remove it. On the other hand, you can also check the Windows Registry for malware because any operation on your PC can find a footprint in it. You can even remove malware from the Windows Registry. This post will show you how to do this job.
How to Check the Windows Registry for Malware?
To keep your Registry key safe, you’d better back up your registry key or create a system restore point in advance. Then, you can do the following things:
- Press Win+R to open Run.
- Type regedit and press Enter to open the Registry Editor.
- Go to HKEY_LOCAL_MACHINE\SOFTWARE\Microsoft\Windows\CurrentVersion.
- Scroll down and find the folders which start with Run. As per your computer, you can find one to up to six such folders in that path. Then, you can click each folder to open the program list.
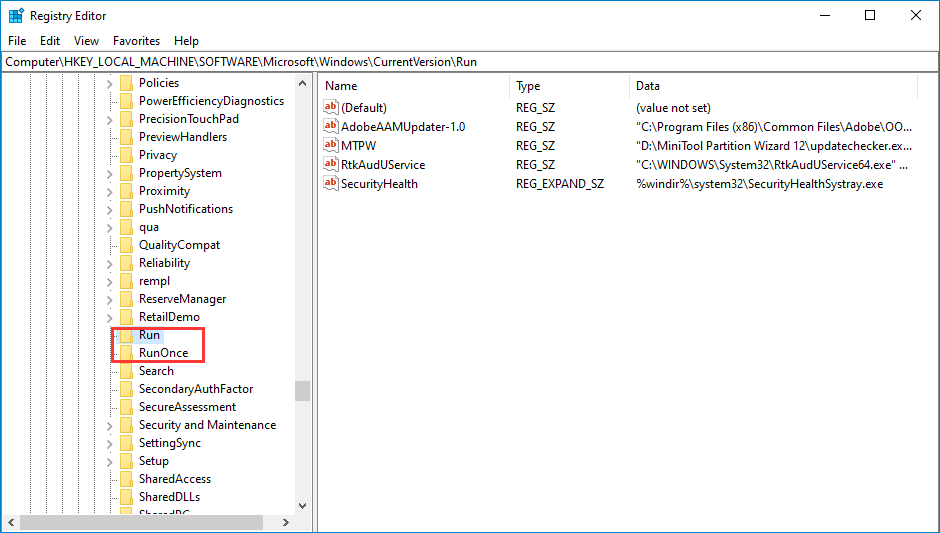
How to judge which program is malware? Here are two references:
- The name of the malware may be misspelled.
- It is not a familiar program.
However, these two elements are not enough for making a confirmation. You can search for the suspect program on Google to confirm whether it is malware. If yes, you can right-click on that entry and select Delete to remove it from Windows Registry. After you delete the entry, the Registry malware should be removed.
Malware may also use other Registry keys like:
- HKEY_LOCAL_MACHINE\Software\Microsoft\Windows\CurrentVersion\RunServices
- HKEY_LOCAL_MACHINE\Software\Microsoft\Windows\CurrentVersion\RunServicesOnce
- HKEY_CURRENT_USER\Software\Microsoft\Windows\CurrentVersion\Explorer\Shell Folders
- HKEY_CURRENT_USER\Software\Microsoft\Windows\CurrentVersion\Explorer\User Shell Folders
- HKEY_LOCAL_MACHINE\Software\Microsoft\Windows\CurrentVersion\explorer\User Shell Folders
- HKEY_LOCAL_MACHINE\Software\Microsoft\Windows\CurrentVersion\explorer\Shell Folders
If You Lose Data Due to Malware or Viruses
You can use professional data recovery software to get your lost data back. Before doing this, you’d better remove malware and viruses using antivirus software or Windows Registry to make sure that the upcoming recovered files have a safe environment.
This software has a trial edition. You can use it to scan your hard drive and see whether it can find the files you want to restore.
MiniTool Power Data Recovery TrialClick to Download100%Clean & Safe
After downloading and installing this software on your computer, you can open it and select the target drive to scan.
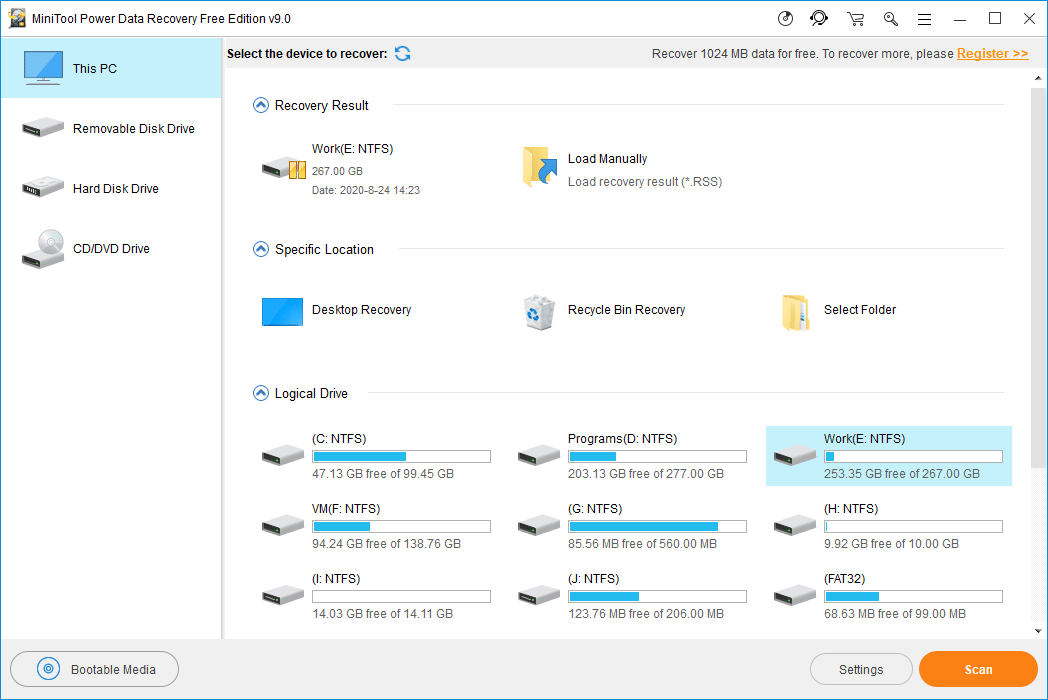
After scanning, you can get a scan result where you can find your needed files. If you want to use this software to recover your needed files, you need to use a full edition.
Bottom Line
Reading here, you should know how to check the Registry for malware and remove it if there is. You also get a free file recovery tool to rescue your lost data when necessary. We hope this post is helpful to you.