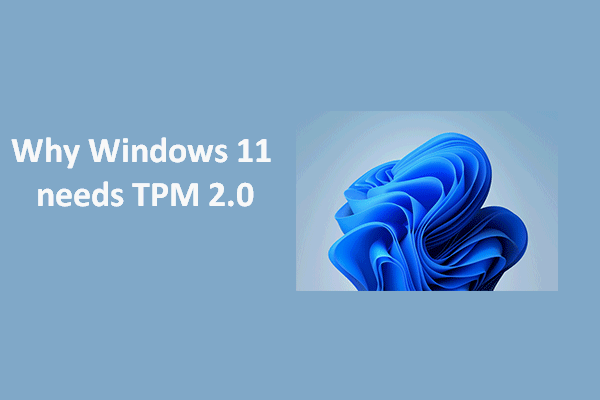Microsoft added the device encryption feature to its later Windows systems to improve the security of hard drive data. Enabling device encryption on Windows devices is an amazing way to help users protect their data. Why? That is simply because only the authorized people can get access to users’ data saved on the disk with device encryption.
Most Windows users will think of Backup and Restore, System Restore, and File History when talking about data security. Microsoft thinks more in this regard; it still offers the standard BitLocker drive encryption and the device encryption to help users protect their data.
Problem Found: Device Encryption Not Showing
Sometimes when users tend to enable and use device encryption on Windows 11 or Windows 10, they disappointedly find the device encryption not showing (or device encryption could not be started). Does this mean your computer doesn’t support device encryption? Probably; you should go to check your system to find the answer.
MiniTool Power Data Recovery TrialClick to Download100%Clean & Safe
Windows Device Encryption vs BitLocker
The biggest difference between device encryption and BitLocker drive encryption is that: the former is available on supported devices running any Windows 10 edition & Windows 11 editions while the latter is not available on Windows 10 Home & Windows 11 Home.
What to Check When Device Encryption Is Not Found
You should check the account you’re using and the corresponding system settings when finding device encryption not available on your device. The following methods work for both device encryption Windows 10 and device encryption Windows 11.
Check If You Have Administrator Rights
You should first check whether you’re signing in as an administrator when running into device encryption not found.
How to check your account on Windows 10:
- Open Control Panel as you usually do. The most direct way is to press Windows + S, type Control Panel, and press Enter.
- Select User Accounts from the Control Panel main window.
- Click User Accounts in the next window.
- The account you’re using currently will be displayed. Please check whether you can see the word Administrator under the username.
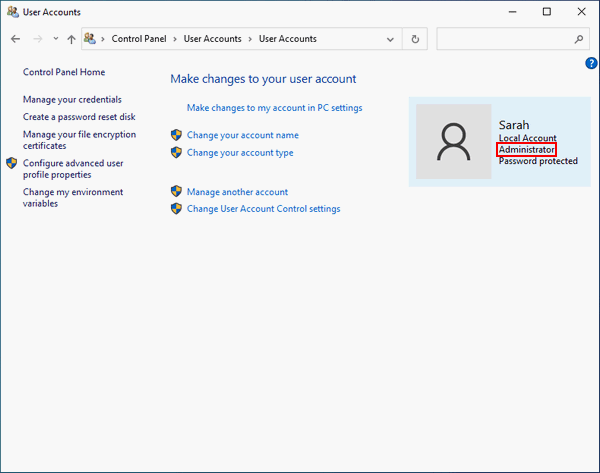
How to check your account on Windows 11?
You can also search for Control Panel and follow the above steps to check the account information or make sure your account type is set to Administrator (instead of Standard user) via Settings -> Accounts.
Check Device Encryption via Settings
First, you should restart your device completely.
How to check on Windows 10:
- Press Windows + I to open Settings.
- Select Update & Security.
- Check whether you have a Device encryption option in the left pane.
How to check on Windows 11:
- Press Windows + I.
- Select Privacy & security.
- Check whether you can see Device encryption.
How To Fix The Device Encryption Is Temporarily Suspended Error?
Check Whether You Can Use Device Encryption
In fact, device encryption is turned on by default on devices that give support to Modern Standby. However, some users can’t enjoy automatic Windows device encryption on their devices. You should go to check whether you can use device encryption when discovering device encryption not found in Windows 11 or Windows 10.
Requirements of Device Encryption Windows 11
- Have TPM (Trusted Platform Module) 2.0 with support for Modern Standby.
- Support UEFI (Unified Extensible Firmware Interface) mode.
- TPM has to be enabled on your device’s UEFI.
How to Check If Your Device Supports Device Encryption
How to check Device Encryption Support in Windows 11 or Windows 10:
- Locate the taskbar at the bottom of your screen.
- Click the Search icon on the taskbar to bring up the Windows search window.
- Type system information into the text box.
- Right click on System Information under Best match and select Run as administrator. You can also click on Run as administrator directly under the System Information App on the right side.
- Select the System Summary branch from the left pane.
- Scroll down in the right pane to locate the Device Encryption Support option.
- If it says Meets prerequisites, it means your device supports Device Encryption.
- However, if the Device Encryption Support reads Reasons for failed automatic device encryption (TPM is not usable, Hardware Security Test Interface failed and device is not Modern Standby, Elevation Required to View, etc.), it means your device doesn’t support this feature.
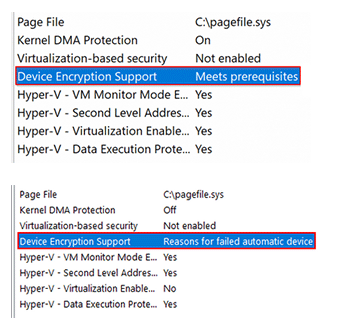
That’s all about the device encryption not showing issue and how to deal with it.
![[SOLVED] How to Recover BitLocker Drive Encryption Easily](https://mt-test.minitool.com/images/uploads/2018/09/bitlocker-drive-encryption-recovery-thumbnail.png)