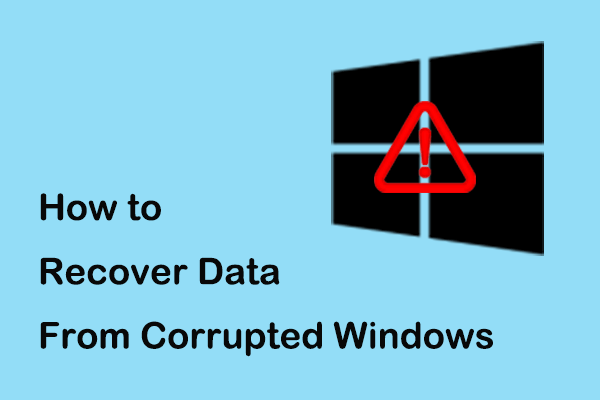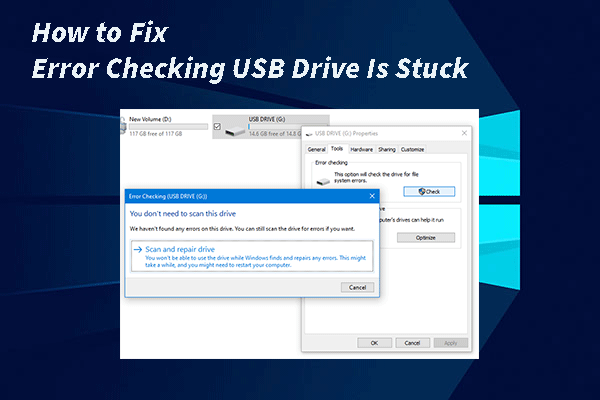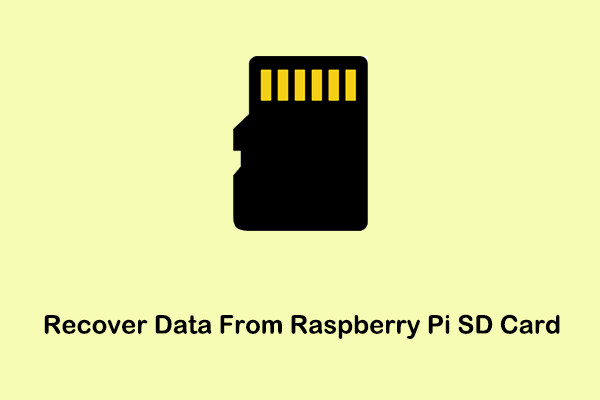Overview of CHKDSK
CHKDSK (short for “check disk”) is a command-line tool in Microsoft Windows and related operating systems designed to check a volume’s file system and file system metadata for logical errors, mark bad sectors, etc. To fix errors on a volume, CHKDSK is usually used with the /f, /r, /x, or /b parameters.
Although CHKDSK is one of the most commonly used disk repair command line tools, it also has some limitations:
- It may take a long time for CHKDSK to scan the disk, and it is not recommended to interrupt CHKDSK, so you may need to spend a lot of time waiting for the disk scan and repair to complete.
- For users who are not familiar with using commands, using CHKDSK may be complicated.
- Occasionally, some users may experience data loss after running the CHKDSK command. See details in: Files Get Lost After CHKDSK? Now Recover Them in Three Ways.
- CHKDSK can only be used with local disks, not with local drive letters that have been redirected over the network.
- …
Top Alternatives to CHKDSK
1. Disk Error Checking
When it comes to checking the disk file system, the easiest way is to operate it through File Explorer. In effect, disk error checking is CHKDSK’s user interface, replacing the command line with windows and buttons.
How to check disks for errors in File Explorer? Here are the major steps.
Step 1. Press the Windows + E key combination to open File Explorer.
Step 2. Move on to the This PC section, then right-click the target problematic disk and select Properties from the context menu.
Step 3. Under the Tools tab, click the Check button to check the drive for file system errors.
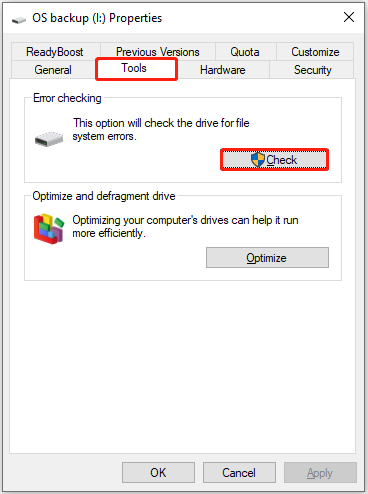
Step 4. Wait until the whole process is completed.
2. MiniTool Partition Wizard
For a CHKDSK alternative to disk error checking, MiniTool Partition Wizard is worth a try. It is a professional and easy-to-use partition manager. The Check File System function it provides is designed to check and repair errors to ensure the integrity of the file system.
Step 1. Download, install, and launch MiniTool Partition Wizard Free.
MiniTool Partition Wizard FreeClick to Download100%Clean & Safe
Step 2. On its main interface, select the target problematic partition, then scroll down the left menu bar to select Check File System.
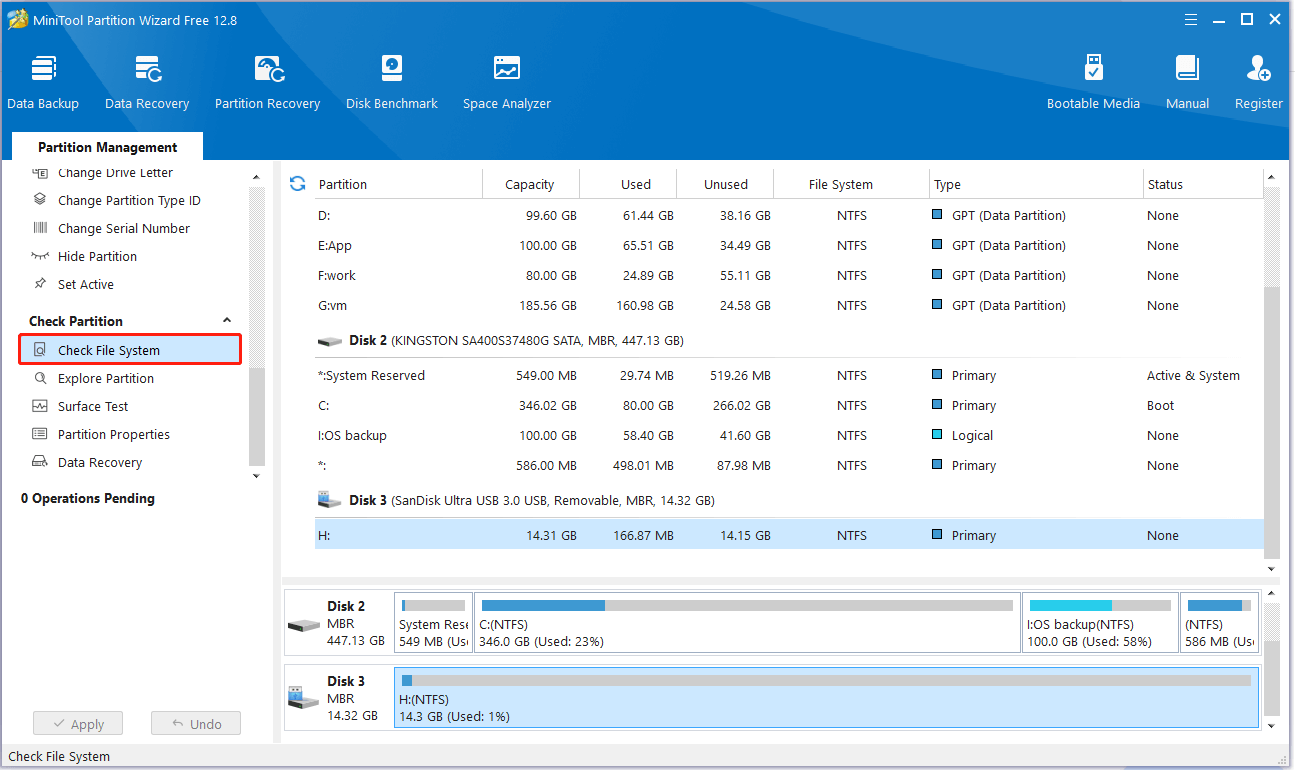
Step 3. In the next window, select Check only. (Do not fix detected errors.) or Check & fix detected errors according to your own needs. After that, click the Start button.
Step 4. Wait until the process ends, then complete the necessary actions (or take no action) according to the on-screen instructions.
3. EaseUS Partition Master
EaseUS Partition Master is also a powerful Windows disk management tool. It also provides a “Check File System” option, designed to identify and repair hard disk partition bad sectors, file system errors, etc. in an automatic and fast way.
Apart from Disk Error Checking, MiniTool Partition Wizard, and EaseUS Partition Master, multiple other CHKDSK alternatives for disk error checking are available, such as Macrorit Disk Scanner, CheckDrive, HD Tune, and so on.
How to Recover Data From Disks With File System Errors
File system errors can affect the disk, rendering it inaccessible. In addition, file system corruption may also affect the files within the disk, causing data to become unopenable or to be deleted. If you need to recover data from hard drives with a damaged file system, you can use MiniTool Power Data Recovery.
This data recovery software is designed to recover files from computer internal HDDs, SSDs, external hard drives, USB drives, SD cards, memory cards, and other types of file storage media. It is adept at handling assortments of unexpected situations, such as the hard drive becoming RAW, the hard drive keeping disappearing, the hard drive becoming unallocated, etc.
You can use the Free Edition of MiniTool Power Data Recovery to check if the wanted items can be found and recover 1 GB of files for free.
MiniTool Power Data Recovery FreeClick to Download100%Clean & Safe
With only three easy steps, you can get your files back:
- Select the hard drive where data loss happens or where the inaccessible files are stored to scan.
- Use the Filter and Search features to find the needed items and preview them.
- Select all required files, and then click the Save button to store them.
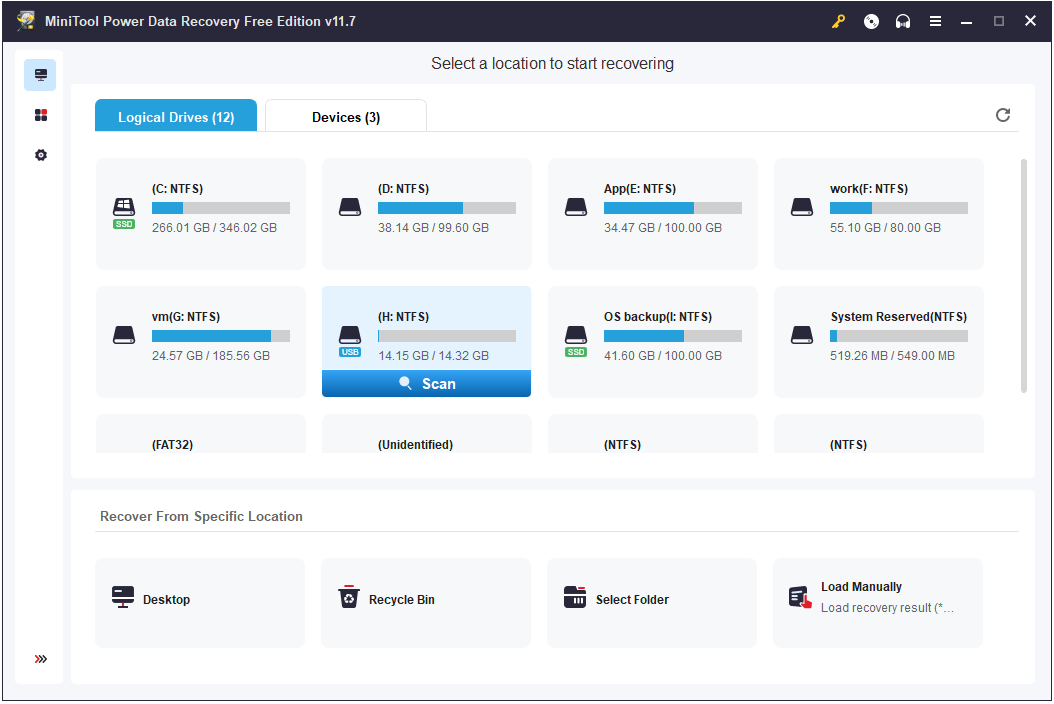
Wrapping Things Up
All in all, this guide introduces several CHKDSK alternatives for disk error checking and introduces the best data recovery software, MiniTool Power Data Recovery, to assist you in recovering files.
If you need further assistance with MiniTool software, feel free to contact us via [email protected].