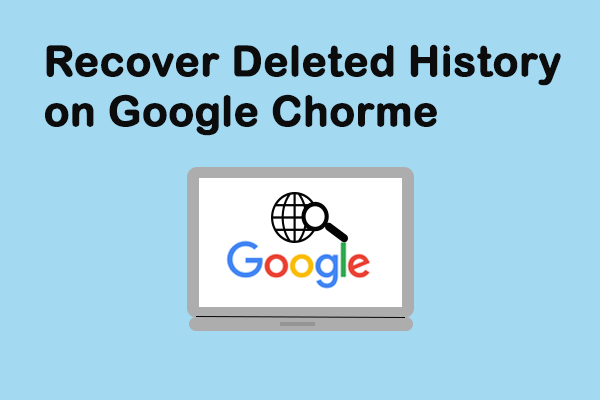What to do if Chrome bookmarks disappeared? How to recover bookmarks in Chrome Windows 10? This post from MiniTool will show you how to restore Chrome bookmarks. In addition, you can use visit MiniTool to find more Windows tips and solutions.
You may come across the Chrome bookmarks disappeared issue after updating Windows or Chrome. The Chrome bookmarks disappeared issue may occur due to mistaken deletion. If you come across the same issue, don’t worry, you are not alone. This post will show you how to fix the issue Chrome bookmarks disappeared and show how to restore Chrome bookmarks.
Chrome Bookmarks Disappeared? How to Restore Chrome Bookmarks?
In this part, we will show you how to fix the Chrome bookmarks disappeared issue.
Way 1. Restore Bookmarks from Backup
Chrome always creates a local file folder to back up your browsing histories and bookmarks on your PC. So, in order to restore Chrome Bookmarks, you can choose to restore them from backup when they are disappeared.
Now, we will show you how to recover bookmarks in Chrome Windows 10.
- Open Windows File Explorer and navigate to the path: C:\Users\NAME\AppData\Local\Google\Chrome\User Data\Default
- Then you can see two bookmark files which are Bookmark and bak. The latter one is the most recent backup which was taken when you open your browser last time.
- Then close all open Chrome window. Rename the Bookmark file to Bookmark.old and rename the Bookmarks.bak to Bookmarks.
After that, launch Chrome and check whether the disappeared bookmarks occur in Chrome.
Way 2. Restore Chrome Bookmarks via DNS Cache
In order to restore Chrome Bookmarks, you can do that via the DNS cache.
Now, here is the tutorial.
- Open Command Prompt as administrator.
- In the Command Line window, type the command ipconfig /displaydns and hit Enter to continue.
- All the websites that you’ve visited will be listed. Then you can browse them and save them as bookmarks again.
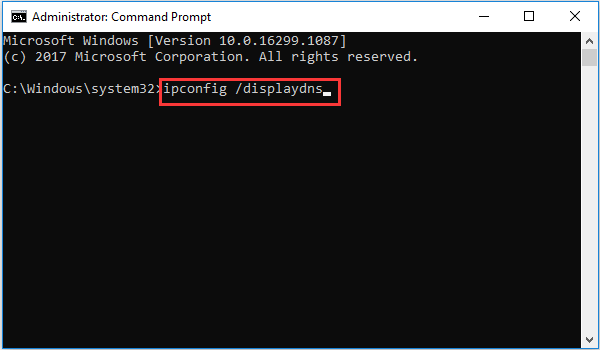
After all steps are finished, you can restore Chrome bookmarks.
Way 3. Restore Chrome Bookmarks via Google History
In order to restore disappeared Chrome bookmarks, you can do that via Google History. But this way can only be applicable when the Google histories don’t been cleaned up.
Now, here is the tutorial.
- Open Google Chrome.
- Then click the three-dot button.
- In the pop-up window, choose History.
- Next, all your browsing histories will be listed here.
- Then save them as bookmarks again.
Once all steps are finished, you have successfully restored Chrome bookmarks via Google history.
MiniTool Power Data Recovery FreeClick to Download100%Clean & Safe
Final Words
To sum up, in order to fix Chrome bookmarks disappeared and restore Chrome bookmarks, this post has shown 3 ways. If you have encountered the same error, try these solutions. If you have any better solution to fix it, you can share it in the comment zone.