Learn about Chrome Web Store and use it to easily find and add useful extensions to your Google Chrome browser. Detailed instructions for how to install and manage Chrome Web Store extensions are provided.
What Is Chrome Web Store?
Chrome Web Store is Google’s official online store that offers various extensions and apps for the Google Chrome browser. Developers can publish free and paid extensions or apps on Chrome Web Store and users can easily find and install them.
Chrome Web Store displays apps and extensions based on your Chrome browser’s language and location. You can click the Settings icon to change the language and country to see the featured content.
You can easily add free extensions to Chrome from Chrome Web Store. For paid items, you need a Google Payments account.
How to Open Chrome Web Store
To access Chrome Web Store, you can go to https://chrome.google.com/webstore/category/extensions in your Google Chrome browser.
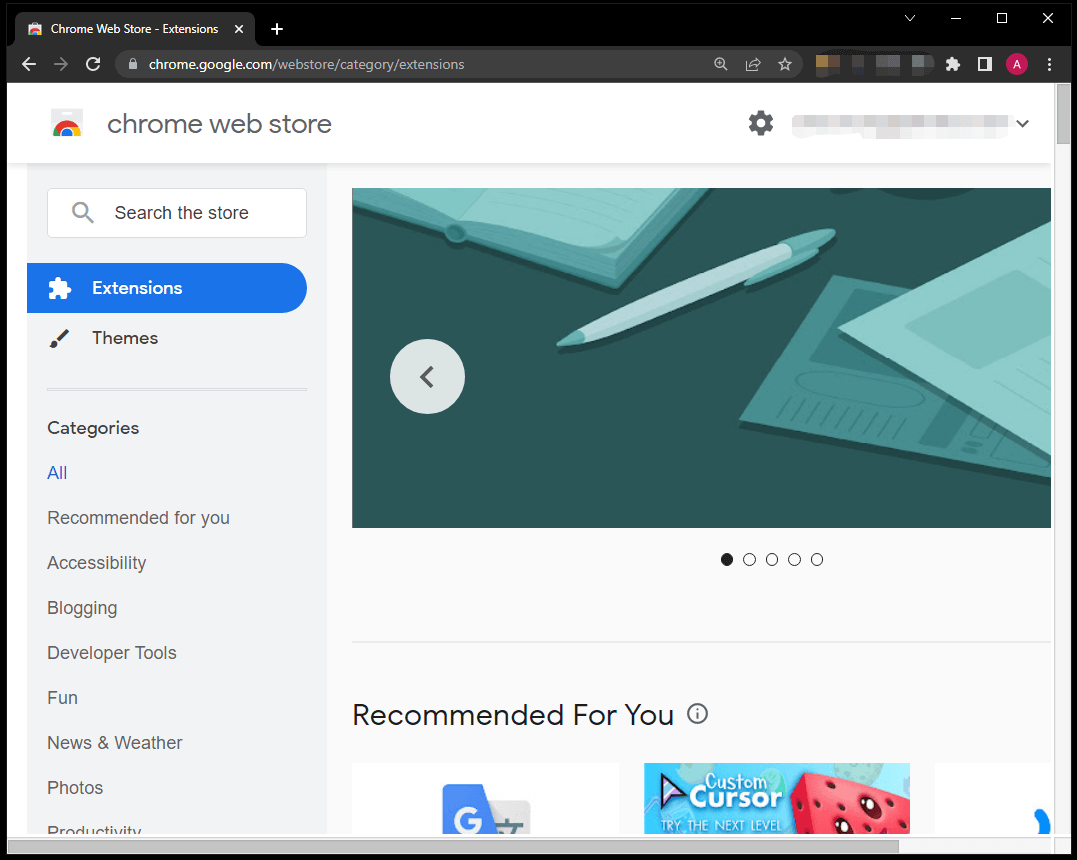
Chrome Web Store Extensions
Chrome Web Store extensions let users customize the browsing experience and tailor Chrome functionality in various aspects. You can open Chrome Web Store to install extensions to get productivity tools, web page content enrichment, information aggregation, games, and more. Extensions are built on web technologies like HTML, JavaScript, and CSS. They run in a separate and sandboxed execution environment to interact with the Google Chrome browser.
How to install Chrome extensions from Chrome Web Store
- Go to https://chrome.google.com/webstore/category/extensions in your Chrome browser.
- After you access the Chrome Web Store extensions page, you can see various extension categories in the left panel. You can click one category to view all available extensions of this category. You can find the target extension you want to add to your Chrome browser. Alternatively, you can type the keyword in the search box to find related extensions. Choose the target extension and click the Add to Chrome button to add it to your Chrome browser.
How to manage Chrome Web Store extensions
- Open Chrome browser.
- Click the three-dot icon at the top-right corner and select More tools -> Extensions. Or directly go to chrome://extensions/ in Chrome.
- You can see all installed extensions of your Chrome browser. You can easily turn the extension on or off. Still, you can also click Details to view the detailed information of the extension and change the extension settings like allowing incognito, allowing site access, etc. To remove an extension, you can click the Remove button to uninstall the extension from your browser.
Popular free extensions and apps in Chrome Web Store
- Google Translate
- Custom Cursor for Chrome
- Google Dictionary
- Volume Master
- Momentum
- BlockSite
- Hola VPN
- Honey
- Roblox+
- Todoist for Chrome
How to change themes for your Chrome browser
- You can click Themes in the left panel of Chrome Web Store.
- You can see all available Chrome themes. You can choose your favorite theme like a dark theme and click Add to Chrome to change the look of your Chrome browser.
Tip: You can easily find and add extensions to the desktop version of Google Chrome from the Chrome Web Store. However, for Android mobile devices, Google doesn’t let you add extensions to the mobile Chrome browser. You have to use a workaround way. You can use a third-party Chromium-based browser like Yandex and Kiwi Browser to open Chrome Web Store to add Chrome extensions on Android.
Chrome Web Store Download
Chrome Web Store is an online store service and doesn’t offer a standalone app for desktop or mobile. You can open and use it directly in your Google Chrome browser.
Verdict
Google Chrome Web Store is the best place to allow you to find and install useful extensions for your Chrome browser. Now you can go to Chrome Web Store to add your favorite Chrome extensions to get more features of Chrome. For other computer tips and tricks, you may visit MiniTool Software official website.