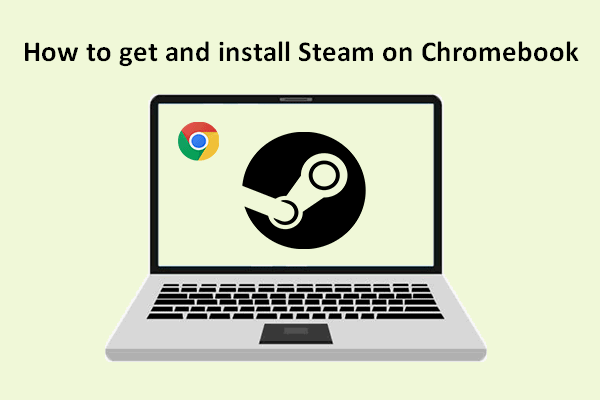In this comprehensive guide from MiniTool, we will delve into the causes of Chromebook white screen and introduce some effective solutions that you can try. Let’s check it out.
Chromebook White Screen of Death
Chromebook stuck on white screen usually arise from various causes. For example:
- Pending update
- Problems with your graphic driver
- External devices
- Compatibility with some third-party software
- Faulty hard drive
Let’s verify them by trying the following solutions.
MiniTool ShadowMaker TrialClick to Download100%Clean & Safe
How to Fix Chromebook White Screen?
Solution 1. Restart Your Chromebook
Once you experience Chromebook white screen issue, the first thing you are supposed to do is to restart your computer, as a fresh start can fix some minor bugs and issues.
To restart your Chromebook, press and hold the Power button until the device is turned off and then turned back on.
If this move doesn’t work, continue to the next solution.
Solution 2. Check Cable Connection
If you are using an external monitor, check for loose cable connection. Ensure the cable linking your Chromebook to the monitor is securely plugged in and replace the cable when noting any wear or tear.
If you’re displaying content on the external screen but not on the attached screen, proceed with the following ways.
Solution 3. Unplug All External Devices
External devices including external hard drive, USB flash drive, SD cards, etc. can be the root cause of Chromebook startup issues. So, it’s worth trying to remove all peripherals to fix white screen of death.
Power off your Chromebook > unplug all the external devices > turn on your computer and wait for it to boot.
Solution 4. Reset Hardware on Chromebook
It’s suggested that perform a hard restart when a restart fails and the cables are alright. It will restart your hardware and may even delete some files. To do so:
Step 1. Shut down your Chromebook and wait 30 seconds for it to turn off.
Step 2. Then, press and hold the Refresh key and then hit the Power key.
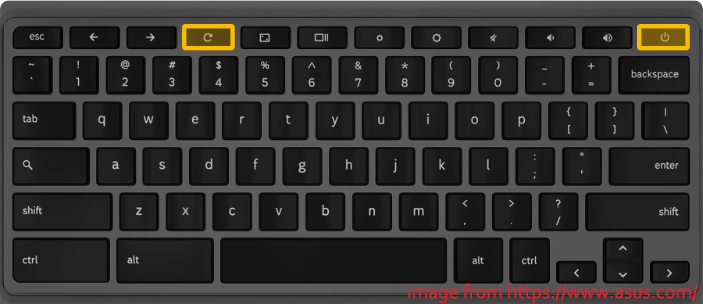
Step 2. Wait for a while for the Chromebook to reboot.
Step 3. When you see the computer starting up to the recovery screen, release the Refresh key.
Now, check if Chromebook white screen of death still exists.
Solution 5. Factory Reset the PC
A factory reset will erase everything on the hard drive including settings, personal files, apps, and downloads. In this way, you should first create a bootable media on another working Chrome, Windows, or Mac machine in order to reinstall your ChromeOS.
Refer to the following steps to perform a factory reset on Chromebook.
Step 1. Power off the Chromebook and remove any accessories on the OC.
Step 2. Insert the bootable media into the problematic Chromebook.
Step 3. Press and hold the Refresh + Esc keys together, then hit Power to boot your Chromebook into recovery mode.
Step 4. If successful, your Chromebook should detect the media connected and show up a message saying External disk with recovery image detected. During the whole recovery process, make sure the computer has enough power supply.
Step 5. When viewing Recovery is now complete on the screen, unplug the external drive with recovery media. Then your computer should restart automatically.
Step 6. Click on Get started to set up your Chromebook
Related article: Chromebook Recovery Utility: How to Create and Use It
Wrapping Things Up
This guide provides 5 proven solutions for you to fix your Chromebook white screen issue. Never forget to back up your important files regularly. Hope you can find the one that works for your situation after trying them. Good luck to you!