This post described by MiniTool Software Ltd mainly teaches you more than six solutions to fix the Civ V runtime DX11, which results in Civ 5 won’t load. Just read the below content to find the method that suits you!
Runtime Error! …… DX11.exe
This application has requested the Runtime to terminate it in an unusual way. Please contact the application’s support team for more information.
Have you ever encountered a runtime error while playing Civilization Five (Civ 5 or Civ V)? How did you fix it? If you are still suffering from this problem, you can try the methods below to deal with the issue.
#1 Enable All Civ 5 Game Mods
If you have played Civilization V with mods and try to load your saved game without the mods, you may come across the runtime error Civ 5. Since the required mods are not enabled, you will not be able to load the game until you enable all mods you have used before.
Besides, you can try to load the game from the Mod Menu with all the required mods enabled. This method has solved Civ 5 runtime error when loading the game for many players.
Also read: How to Fix Civilization 5 Won’t Launch [Latest Update]
#2 Launch Steam in Offline Mode
Sometimes, starting Steam in offline mode can also solve the Civilization 5 runtime error.
1. Open Steam and navigate to Steam > Settings > Account.
2. Uncheck Don’t save account credentials on this computer.
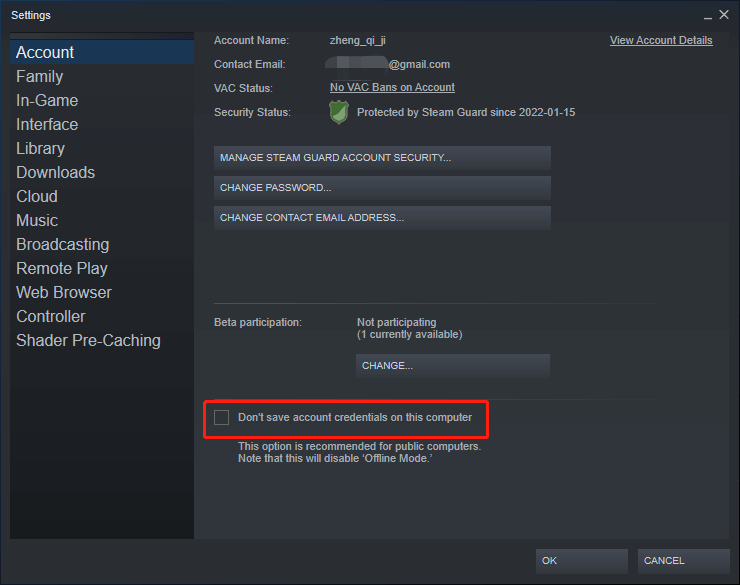
3. Go to Steam > Go Offline.
4. Select Restart in Offline Mode.
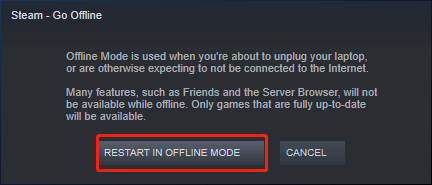
5. Start Civ 5.
6. If that works, close the game, go Online on Steam, and launch the game again.
#3 Delete Corrupted Cloud Files
Next, you can try to clean up corrupted game files in the cloud storage.
1. Move to Steam > Settings > Cloud.
2. Untick Enable Steam Cloud synchronization for applications which support it.
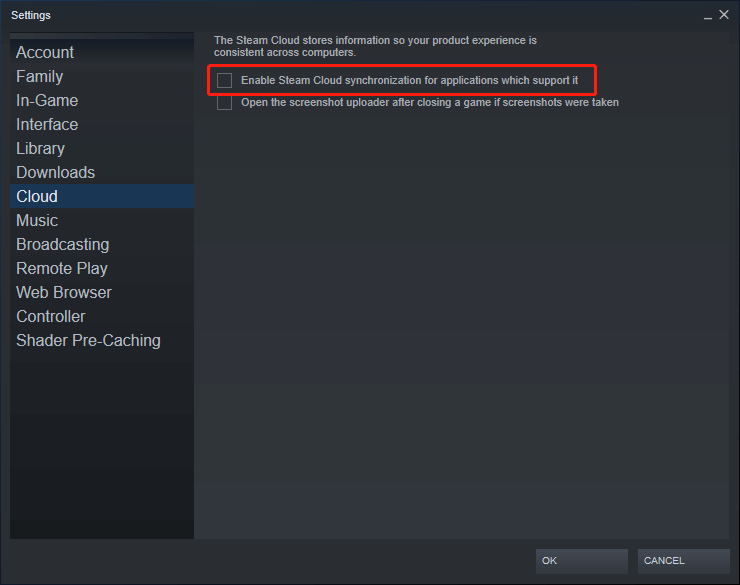
3. Then, choose Steam > Go Offline and restart Steam in offline mode.
4. Switch to your Steam userdata folder. Usually, it should be C:\Program Files (x86)\Steam\userdata if you install it on your system C drive and select your account folder.
5. Locate the 8930 directory and delete all items within it.
6. Launch Civ 5, play a few turns and save the game.
7. Existing Civ V, close Steam, and go to the 8930 folder.
8. Remove the vdf file.
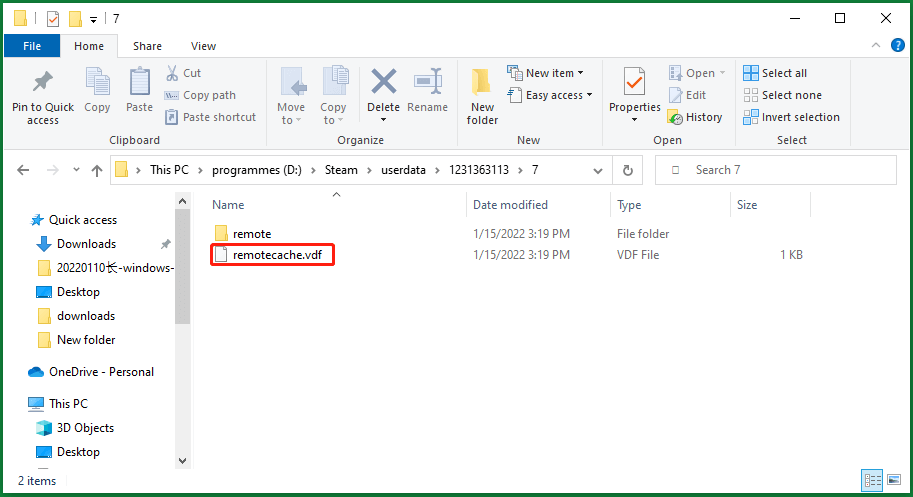
9. Reopen Steam and Go Online.
10. Re-check Enable Steam Cloud synchronization for applications which support it.
11. Start Civilization 5.
12. Then, a cloud sync conflict message should pop up. Just select Upload to the Steam Cloud option.
#4 Reinstall All Graphics Card Drivers
Just go to your Civ 5 installation folder, usually C:\Program files(x86)\Steam\Steamapps\common\sid meier’s civilization v and install the following items.
- exe (in the VCRedist folder)
- exe (In the DirectX folder)
- (Windows Vista or 7 users) Install D3D11Install.exe (In the DirectX folder)
#5 Rename the Save Folder
Also, you can try to rename the save folder to get rid of the Civ 5 runtime error.
- Find the save game folder on your computer.
- Make a copy of the folder and save it in another safe location.
- Rename the original folder.
Try to run Civilization V again to see whether the error persists or not. If it is, you should restore the copy of the save game folder to the original location and move to the next solution.
#6 Temporarily Disable Firewall/Antivirus
Sometimes, your firewall or antivirus program will treat Civ V and Steam as malware or virus and prevent them from running. If so, you can handle this mistake by temporarily disabling your security program and firewall while playing your game.
You may need to do so every time you want to play on Steam. This is troublesome. To permanently solve this runtime error in Civilization 5, you can configure your firewall and antimalware to allow the running of Steam and the game (put them into the whitelist). Or, you can use another security tool or firewall that won’t regard Civ 5 or Steam as malicious programs.
Related article: How to Solve Civ 6 Crashing in Windows 10 – 6 Solutions
Other Possible Civ 5 Runtime Error Dx11 Fixes
If none of the above fixes work, you may try these ones.
- Verify Civ 5 installation integrity by verifying the integrity of the game cache.
- Rerun Civilization 5 or restart Steam.
- Restart your computer.
- Update Steam to the latest version.
- Reinstall Civ V or Steam
- Update or reinstall your graphic card drivers.
- Clean boot your PC to run Civ 5.
- Reinstall the operating system.
- Run Steam as administrator.
- Reduce graphics settings.
- Disable Crossfire/SLI.
- Run without mods installed.
- Disable Steam Community In-Game.
- Play Civilization in full screen or windowed mode.
- Avoid building lots of cities.
Windows 11 Assistant Software Recommended
The new and powerful Windows 11 will bring you many benefits. At the same time, it will also bring you some unexpected damages such as data loss. Thus, it is strongly recommended that you back up your crucial files before or after upgrading to Win11 with a robust and reliable program like MiniTool ShadowMaker, which will assist you to protect your increasing data automatically on schedules!