Clean install Windows 10 21H2 will remove all files, settings, and apps on your computer. But it is necessary to do this sometimes. For example, before you sell your device or give it to others, you’d better clear your data in advance. Windows 10 clean install is a good choice. To help you do this, MiniTool Software will show you a guide in this post.
UPDATE! Windows 10 has been updated to Windows 10 October 2022 Update, Version 22H2. See how to clean install Windows 10 22H2 on your device.
Windows 10 21H2 is the newest Windows version. If you want to run it on your computer, you can upgrade your computer to Windows 10 21H2 or install it using Windows 10 21H2 ISO file. All in all, you can use different methods to install Windows 10 21H2 on your computer. Here, we show you how to clean install Windows 10 21H2 on a PC.
What Does Windows 10 Clean Install Do?
Windows 10 clean install will remove all files, settings, and applications on your computer during the Windows 10 installation process. Usually, you need to clean install Windows 10 from a bootable USB drive.
Well then, how to get a bootable USB medium?
- You can use Windows 10 Media Creation Tool to create a bootable USB drive and clean install Windows 10 from the USB drive.
- You can also use Windows 10 Media Creation Tool to create a Windows 10 ISO file, burn it to USB, and clean install Windows 10 via the bootable USB drive.
How to Clean Install Windows 10 21H2?
In this part, you can find the necessary things you should do before and during Windows 10 21H2 clean install.
Step 1: Back up Your Data
Since Windows 10 clean install will delete all files, settings, and apps on your computer, it is necessary to back up your data beforehand.
Step 2: Check Whether Your Windows Is Activated
If your current Windows 10 has been activated, you will not have to provide the product key during the Windows 10 21H2 clean install process on the same device. After the installation, the system will be automatically activated.
You can go to Start > Settings > Update & Security > Activation. Then, you should the Activation status under Windows. If you see one of the following two messages, it means that your Windows 10 has been properly activated:
- Windows is activated with a digital license: The installation has been activated, but it isn’t linked to your Microsoft account.
- Windows is activated with a digital license linked to your Microsoft account: The installation has been activated, and the license is linked to your Microsoft account.
If your Windows 10 is not activated and you want to use a genius system, you can purchase a product key from the Microsoft Store, Amazon, or another reliable retailer.
Step 3: Create a Bootable USB Drive
Method 1: Download Windows 10 21H2 ISO file and burn it to a USB
At present, Microsoft has not rolled out the official Windows 10 21H2 to the public. But you can find some free Windows 10 21H2 ISO download sources on the internet and then run Rufus to burn the ISO file to a USB drive. the Windows ISO file is universal. During the setup process, you can select the specific version like Windows 10 Home 64/32 bit, Windows 10 Education 64/32 bit, or Windows 10 Pro 64/32 bit to install.
Method 2: Use Windows 10 21H2 Media Creation Tool
After Windows 10 21H2 is officially released, you can go to the Windows 10 download page to free download Windows 10 21H2 Media Creation Tool and run it to create a bootable USB drive. Here, the USB drive should have at least 8GB of space.
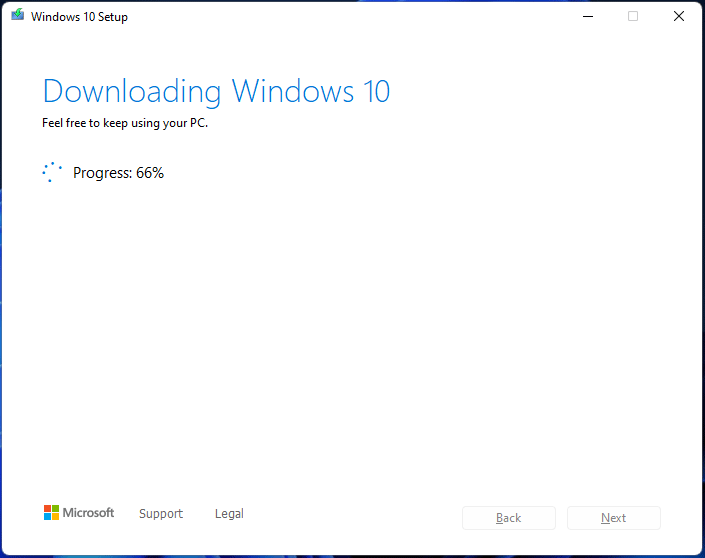
Step 4: Clean Install Windows 10 21H2 from USB
When the bootable USB drive is prepared, you can clean install Windows 10 21H2 from USB by following this guide:
1. Shut down your computer. Then, boot it into BIOS.
2. Change the settings to boot your computer from the USB drive.
3. When seeing the Windows Setup interface, click Next to continue if you are satisfied with the default preferences.
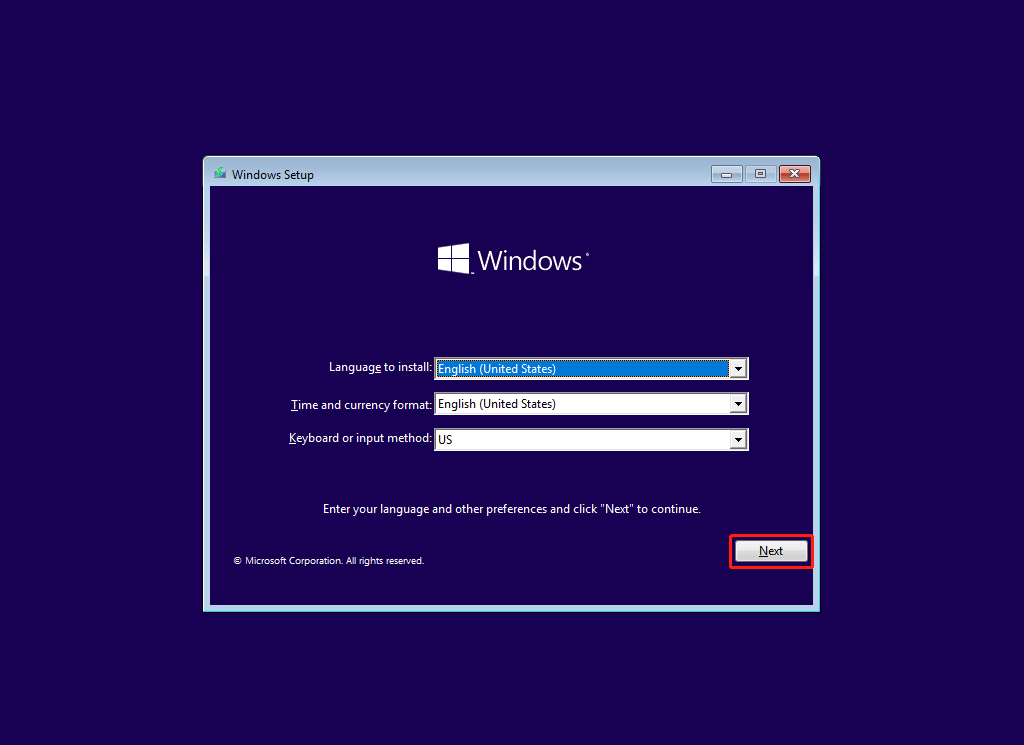
4. Click Install now.
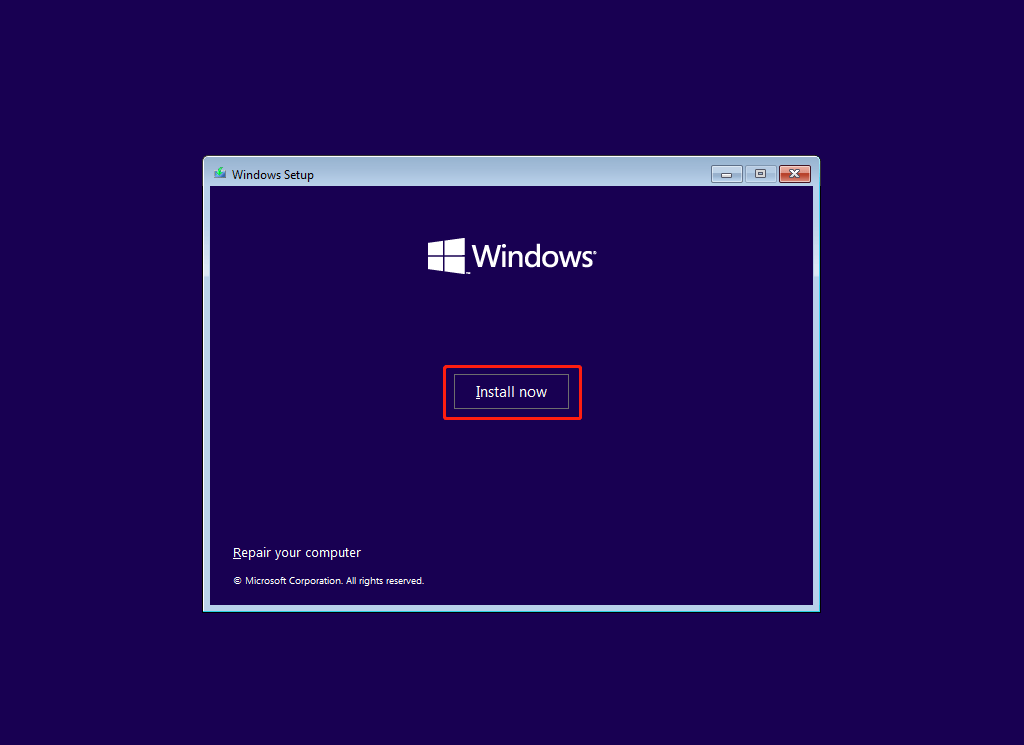
5. Click I don’t have a product key. However, if you have a new product key, you can enter it into the key box and click Next to continue.
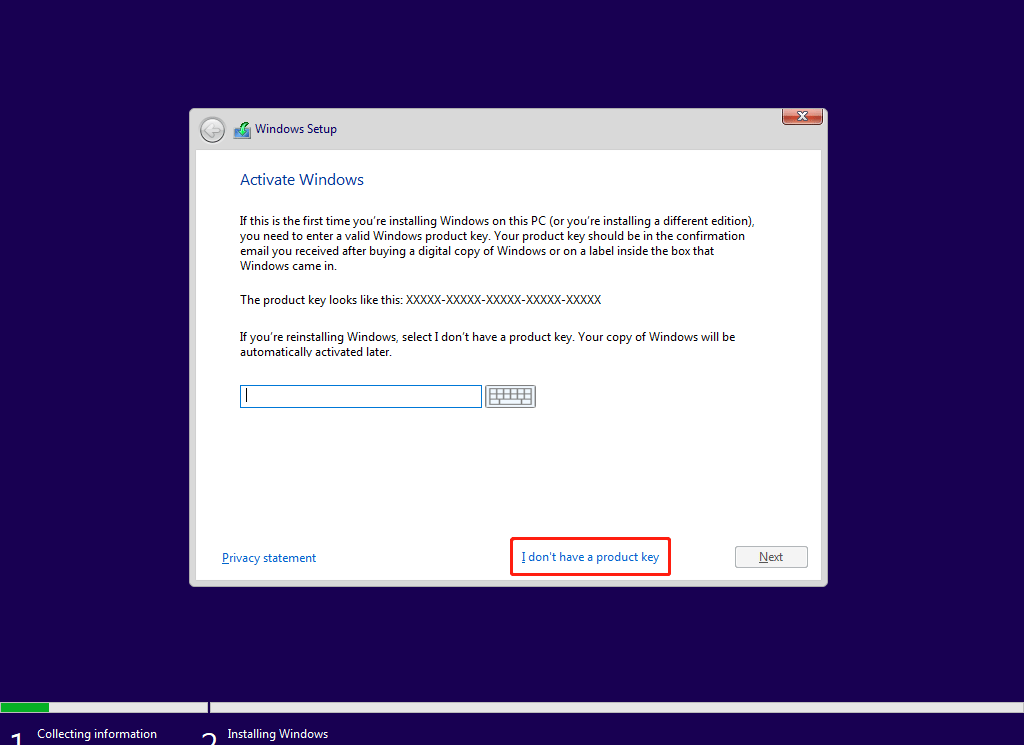
6. Here, you can see all versions of Windows 10 like Windows Home x64/x86, Windows Education x64/x86, and Windows 10 Pro x64/x86.Select Windows 10 version you should install.
7. Click Next.
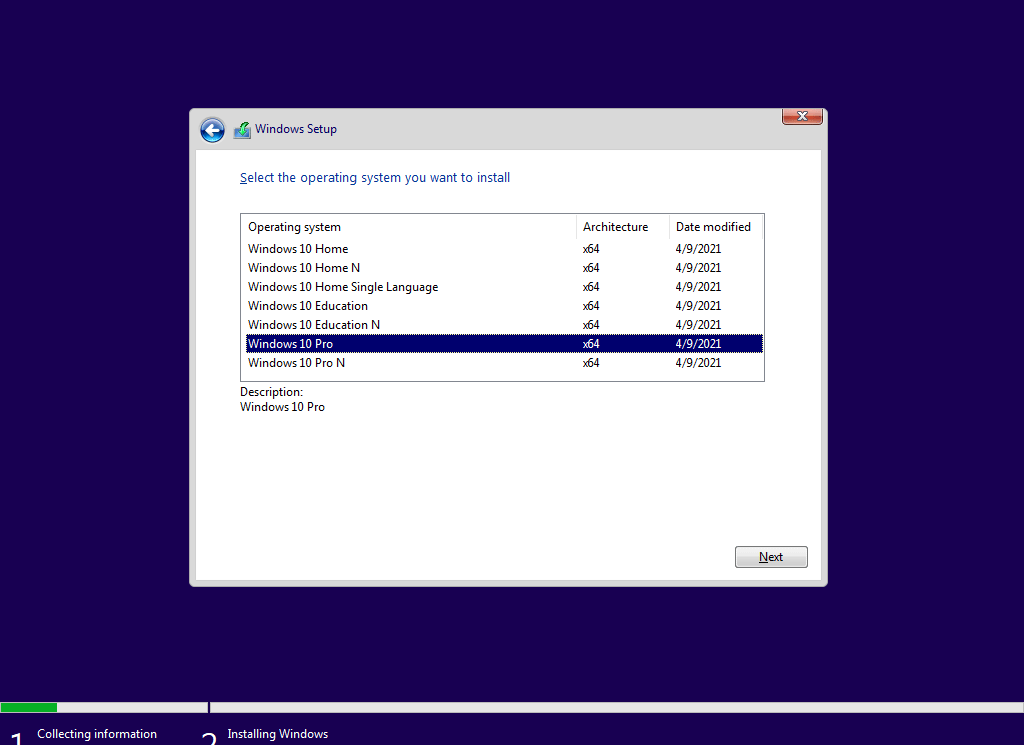
8. Select I accept the license terms.
9. Click Next.
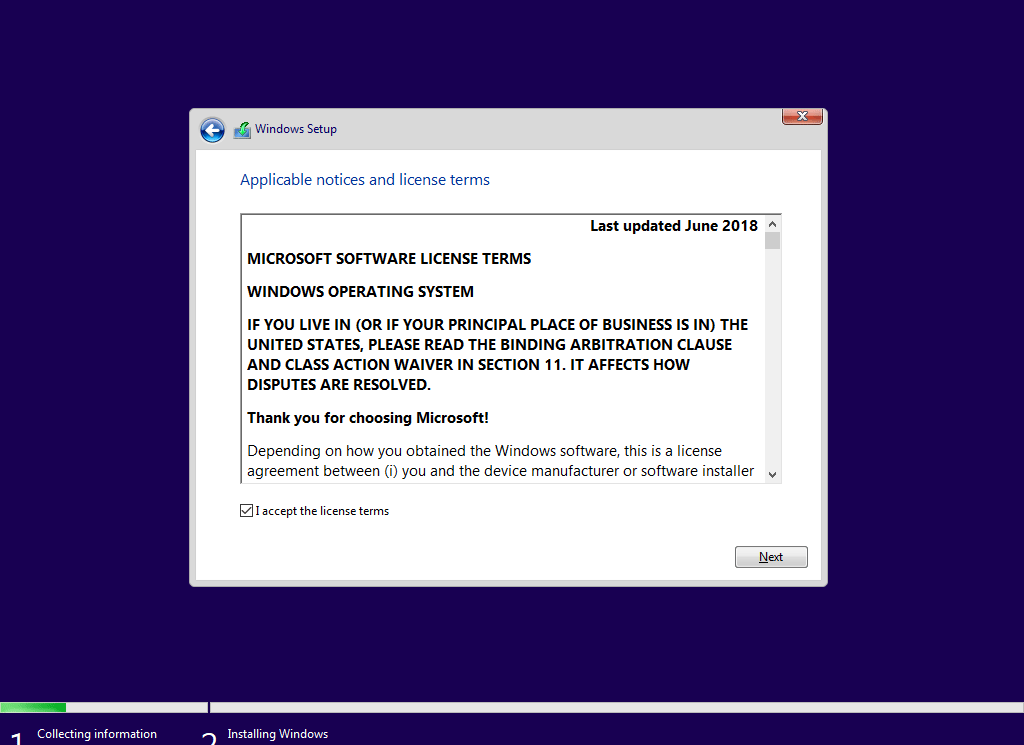
10. Select Custom: Install Windows only (Advanced).
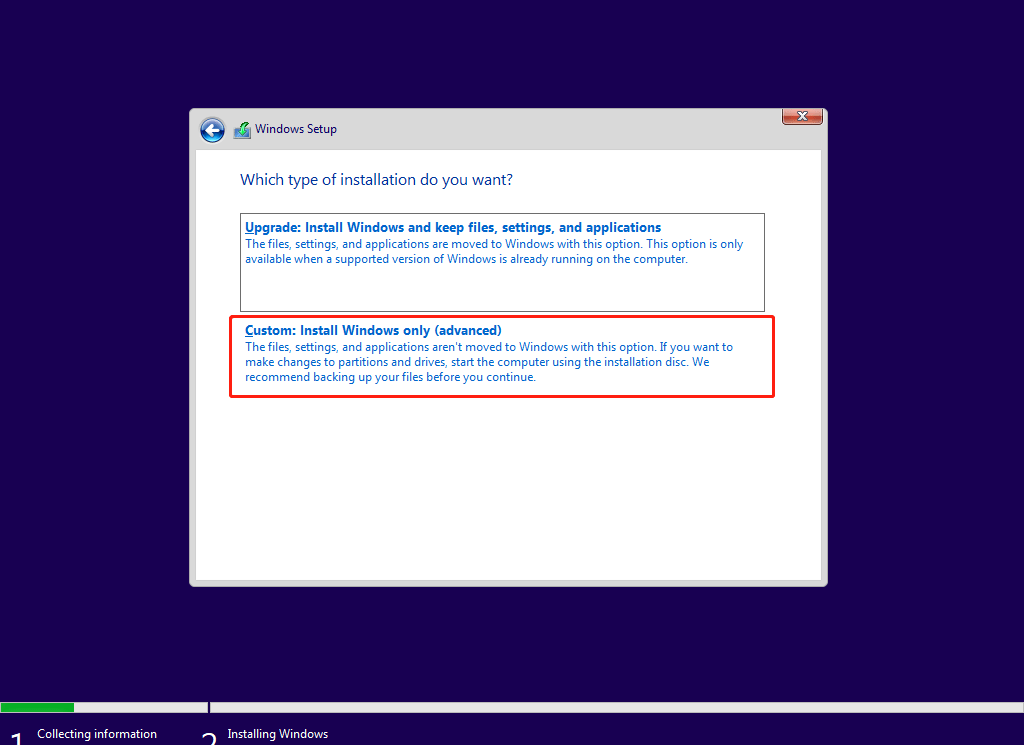
11. Select the partition where the system is installed (usually, it is Drive 0).
12. Click the Delete button to delete the selected partition.
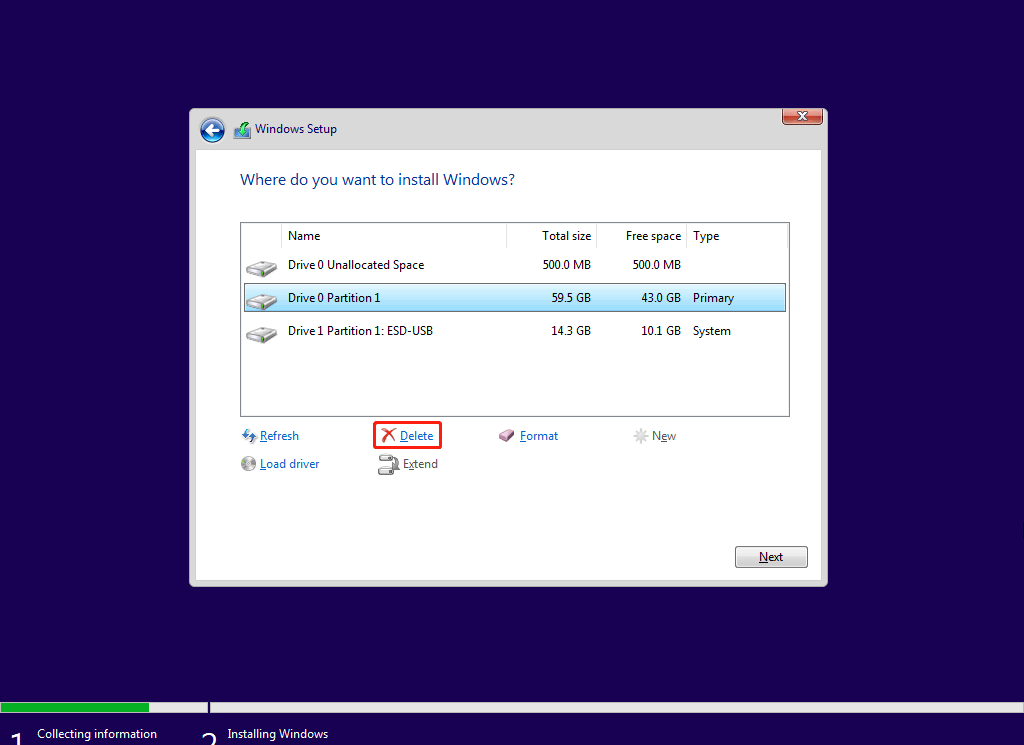
13. Click OK on the pop-up window to confirm the deletion.
14. Select Drive 0 Unallocated Space.
15. Click Next.
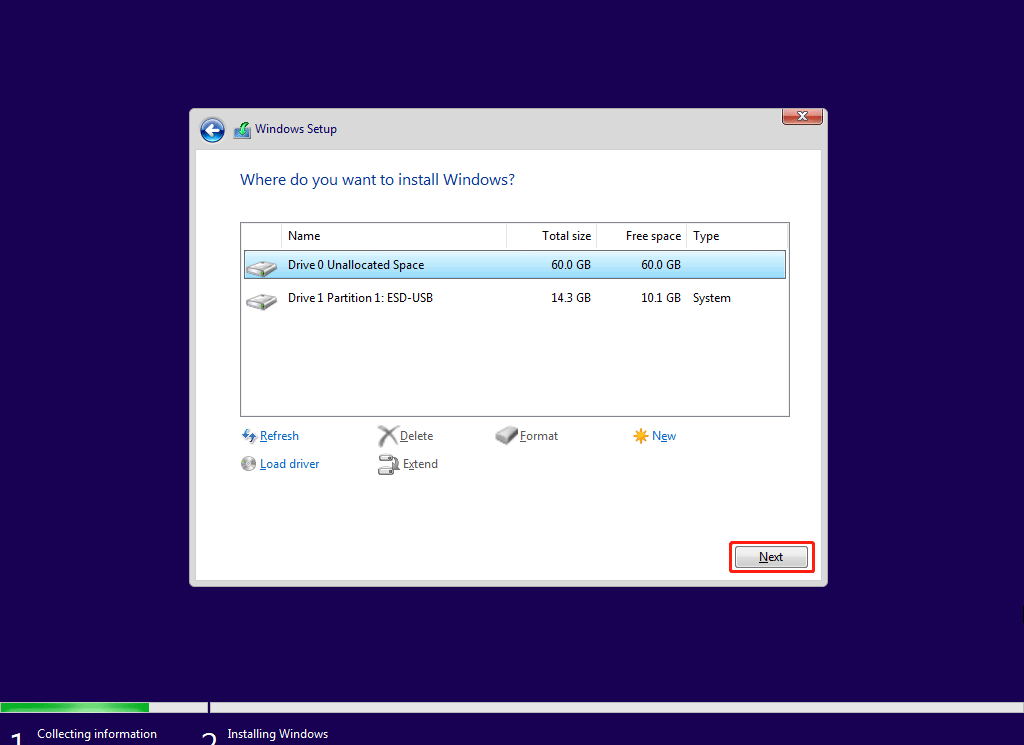
16. Windows Setup begins to install a fresh copy of Windows 10 21H2 on your machine.
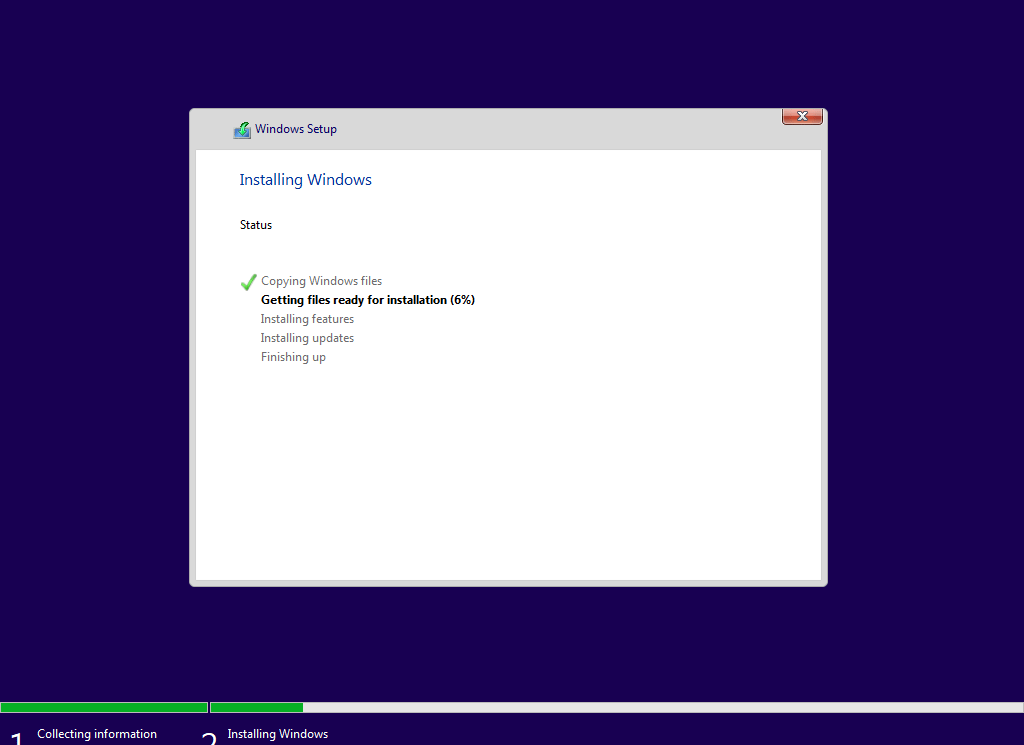
Step 5: The Follow-Up Work after Windows 10 21H2 Clean Install
1. Set your preferences
Since the clean install of Windows 10 21H2 removes all your data on the device, your computer will act as a new device. This means that you need to set your preferences like region, keyboard layout selection, account creation, password setting, etc.
2. Install available updates
Go to Start > Settings > Update & Security > Windows Update > Check for updates to check whether there are available updates.
3. Check and install missing drivers
You can go to Device Manager to see whether there are issued drivers. Usually, the faulty driver always has a red or yellow mark, or it is marked as Unknown.
If so, you can update or reinstall the device driver to solve the issue. On the other hand, you can go to Windows Update to view the optional updates and install the found drivers’ updates.
4. Reinstall apps
You can go to Microsoft Store to download and install your needed applications.
5. Restore your backup
Finally, you can restore your backup to your device to re-use your files. The data restore method depends on which data backup software you use. If you don’t know how to perform a data restore, you can search for a guide on the internet.
Bottom Line
It is not so difficult to clean install Windows 10 21H2 on your computer. As long as you strictly follow the guide in this post, you should complete the job. Should you have other issues, you can let us know in the comments.
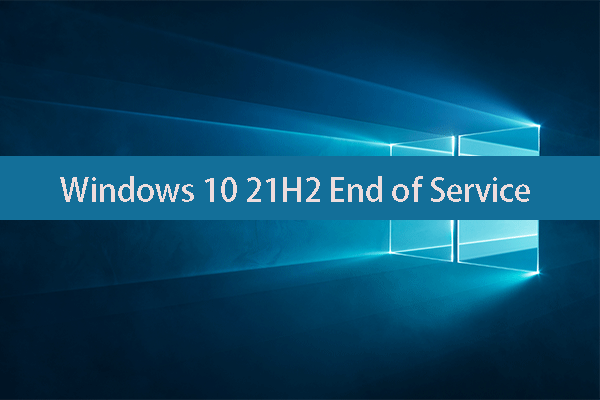
![[Illustrated Guide] How to Clean Install Windows 10 21H1 on PC?](https://mt-test.minitool.com/images/uploads/2021/08/clean-install-windows-10-21h1-thumbnail.jpg)