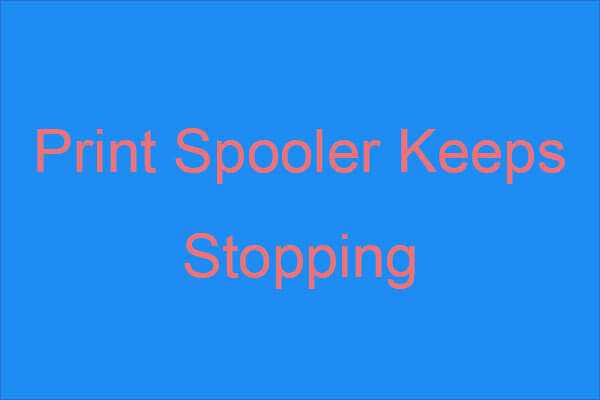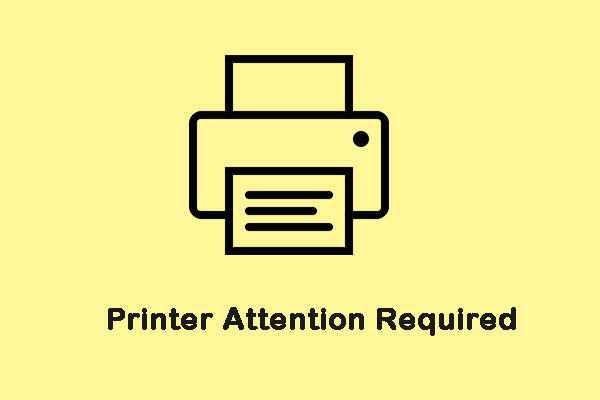In Windows, the print jobs aren’t directly sent to the printer. Instead, they first go to the spooler that is a program of managing all the print jobs. The spooler is useful since it can let you change the order of pending print hobs or delete a print job in the process.
When the spooler isn’t working, the print jobs remain in the queue. But once the first job can’t be printed, those behind it fail to print. In this case, canceling the document that is not printing correctly is useful. MiniTool will show you some details.
How to Simply Cancel Print Job Windows 10
To remove a print job in Windows 10, you need to follow these steps:
Step 1: Go to Settings > Devices > Printers & scanners.
Step 2: Select your printer and click Open queue.
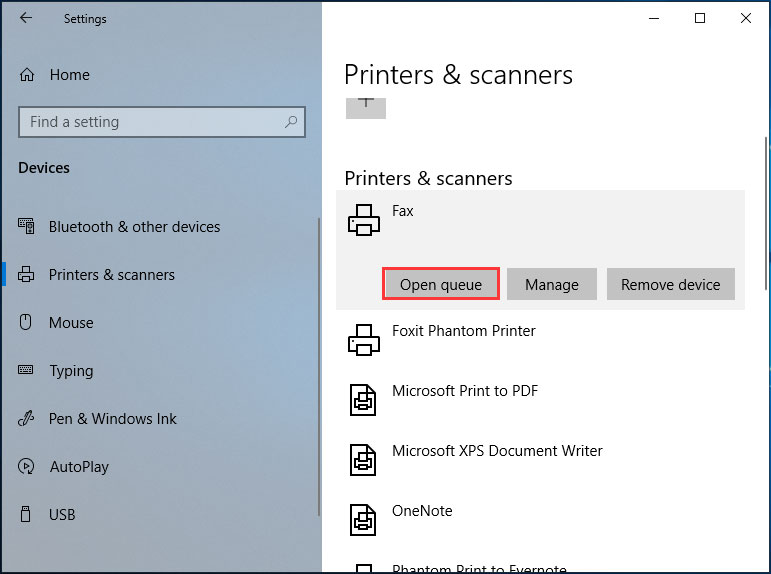
Step 3: Choose the problematic file and cancel it.
If the printer queue is still stuck, you can go to the Printer menu and click Cancel All Documents. If this won’t work, restart your computer and printer, unplug any wired connections and plug them back before the reboot is finished.
If you have tried these common solutions but to no avail, here are some ways for you to fix a print queue that isn’t deleted.
How to Clear Printer Queue Windows 10
In the following paragraphs, we will show you 3 common methods to clear the queue to fix the issue of print job stuck in queue.
Windows 10 Clear Print Queue via Services
How to clear printer queue via Services when the print job won’t delete Windows 10? The steps are simple and just follow these instructions:
Step 1: Input services to the search box and click the exact result to open the Services window.
Step 2: Locate the Print Spooler service, double-click it and choose Stop.
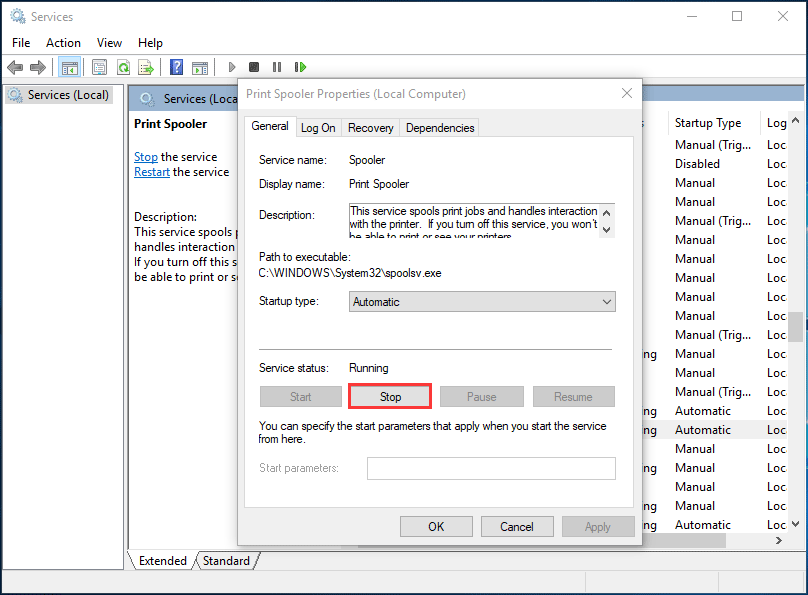
Step 3: Open File Explorer, go to C:\Windows\System32\spool\PRINTERS and you can see the documents that are currently in the printer queue.
Step 4: Choose all these files and delete them.
Step 5: Go back to the Print Spooler service window, double-click this service and choose Start to restart it.
Now, the issue of document stuck in print queue is solved.
Clear Print Queue Windows 10 CMD
How to fix print queue stuck via clearing print queue via Command Prompt (CMD)? Here is the guide:
Step 1: Open the CMD window with admin privileges.
Step 2: Type the command net stop spooler and press Enter.
Step 3: Go to C:\Windows\System32\spool\PRINTERS and delete all the files.
Step 4: Type net start spooler to the CMD window and press Enter.
Clear Print Queue Windows 10 with a Batch File
How can you clear print queue with a batch file when your print job won’t delete Windows 10? Detailed instructions are here.
Step 1: Open Notepad and copy & paste the following text in Notepad.
@echo off
echo Stopping print spooler
echo
net stop spooler
echo Erasing Temporary Junk Printer Documents
echo
del /Q /F /S “%systemroot%\System32\Spool\Printers\*.*
echo Starting print spooler
echo
net start spooler
Step 2: Go to File > Save As.
Step 3: Set the file type to .txt and name it whatever you like but .bat should be at the end. Then, click Save.
Step 4: Click this created file to run, turn your printer on and then print a document.
Final Words
Is a print job stuck in queue? If a simple cancel can’t fix this issue, you can try to clear print queue in Windows 10 via 3 methods so that you can easily get rid of the issue.