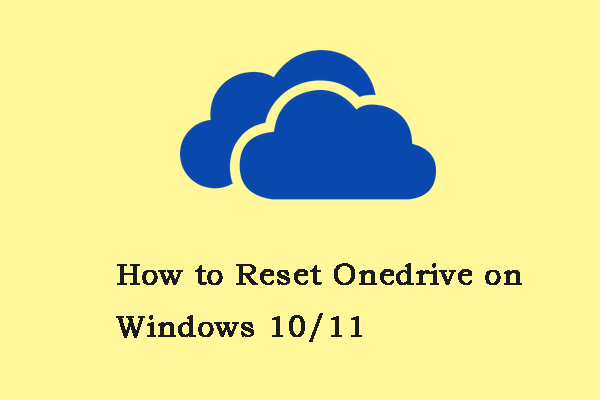Some users report that they receive the “Cloud Files Diagnostic Event Listener” failed to start with the following error: 0xC0000022 message after restarting their PC. This post from MiniTool offers some great solutions.
People have reported seeing the Session “Cloud Files Diagnostic Event Listener” failed to start with the following error: 0xC0000022 error message every time they restart their computer. It is a kernel event trace error.
This message is caused by insufficient access to the application, a damaged file system, some components of the system not turned on, etc. Some people say the error also started after installing OneDrive or Office 365.
Now, let’s see how to fix the “Cloud Files Diagnostic Event Listener” failed to start issue.
Fix 1: Disable OneDrive Files On-Demand
First, you can disable the Files On-Demand features in Onedrive. Follow the guide to do that:
Step 1: Right-click the OneDrive icon on your taskbar to choose the Help & Settings icon.
Step 2: Choose the Settings option.
Step 3: Go to the Sync and back up tab, and scroll down to find Advanced settings. Then, turn off the Files On-Demand option.
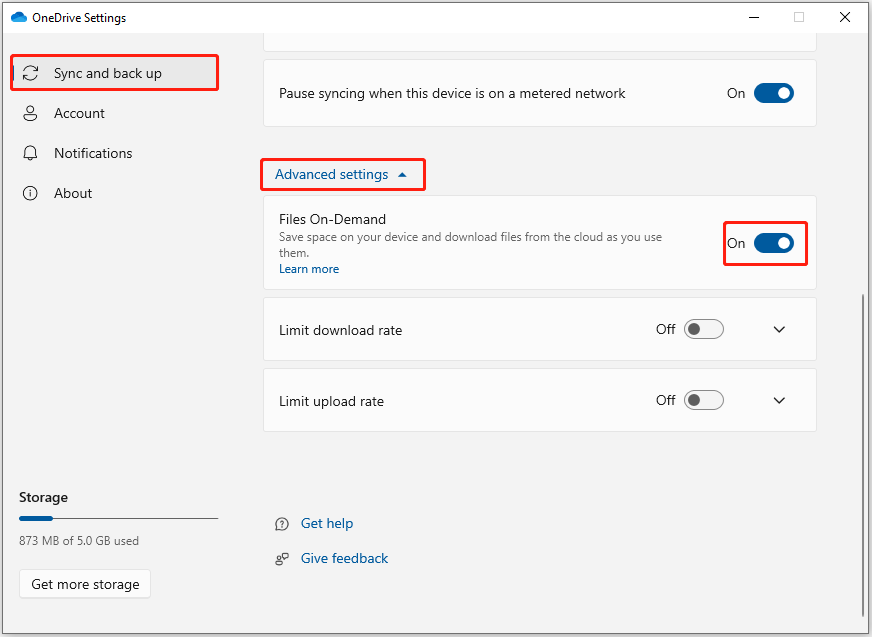
Fix 2: Reinstall Onedrive
Sometimes, the outdated OneDrive version can also cause the “Cloud Files Diagnostic Event Listener failed to start” issue. You can try to reinstall OneDrive.
Step 1: Press the Windows + I keys together to launch Settings and choose the Apps option.
Step 2: Under the Apps & features option, scroll down to find Microsoft OneDrive. Then, click Microsoft OneDrive and click the Uninstall button.
Step 3: Once done, open Microsoft Store. Type OneDrive in the search field.
Step 4: Then, click the Get button to download and install the Microsoft OneDrive app.
Fix 3: Perform a System Restore
If the above solutions are not working, you can try to perform a system restore to fix the “Cloud Files Diagnostic Event Listener failed to start” issue since the issue can be caused by the damaged system files. You need to notice that only if you have created a system restore point, you can try this method. Follow the guide below to do that.
Step 1: In the start menu, search for create a recovery drive and open it. This will lead you to the system protection tab in the system properties.
Step 2: Then, click system restore. Now select the restore point to which you want to restore your system.
Step 3: Click the Scan for affected programs button. This will tell what changes will be made. This will let you know what apps will be removed or added to your system because they were added or removed after creating the restore point.
Step 4: Then, click Next to continue with system restore. Once done, click Finish, and then close the window. This will restore your system to the system restore point.
Tip: It’s recommended to back up your system regularly with the free backup software – MiniTool ShadowMaker. Backing up your system in advance can not only protect your data but also allows you to restore your system easily and quickly when your PC encounters some system issues.
MiniTool ShadowMaker TrialClick to Download100%Clean & Safe
Final Words
To sum up, this post has introduced how to fix the “Cloud Files Diagnostic Event Listener failed to start” issue. If you want to fix the issue, you can take the above solutions. If you have any different ideas to fix the issue, you can share them in the comment zone.
![How to Fix OneDrive Always Keep on This Device Missing? [3 Ways]](https://mt-test.minitool.com/images/uploads/2023/04/onedrive-always-keep-on-this-device-missing-thumbnail.png)