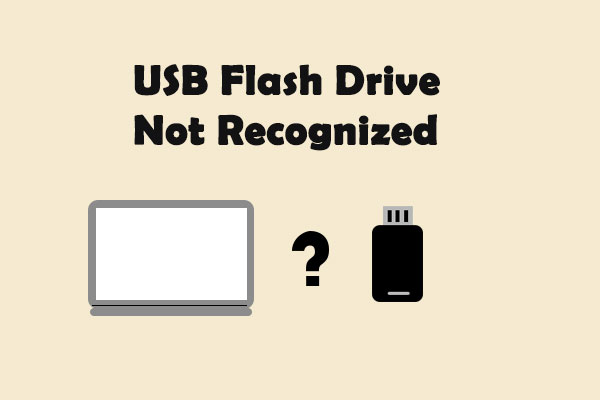COM ports are common components of Device Manager. Windows users can see them easily by opening the Device Manager. However, problems may occur, causing the COM ports lost from Device Manager. If you are encountering this, please read the methods mentioned below to try to fix the problem yourself.
Windows 10 COM Ports Device Manager
COM stands for Communication port and it is actually the original name of the serial port interface. The COM can be used to refer both physical ports and emulated ports, which are created via the Bluetooth or USB-to-serial adapters. Well, the COM ports missing in Device Manager problem happens now and then.
How to Access Windows 10 Device Manager Ports
- Right click on This PC icon on the desktop.
- Choose Manage from the context menu.
- Select Device Manager under System Tools. (You can also press Start + X directly to select Device Manager.)
- Choose View from the menu bar.
- Choose Show hidden devices from the submenu.
- Locate Ports (COM & LPT) from the list in the right pane.
- Expand it to find Communications Port (COM).
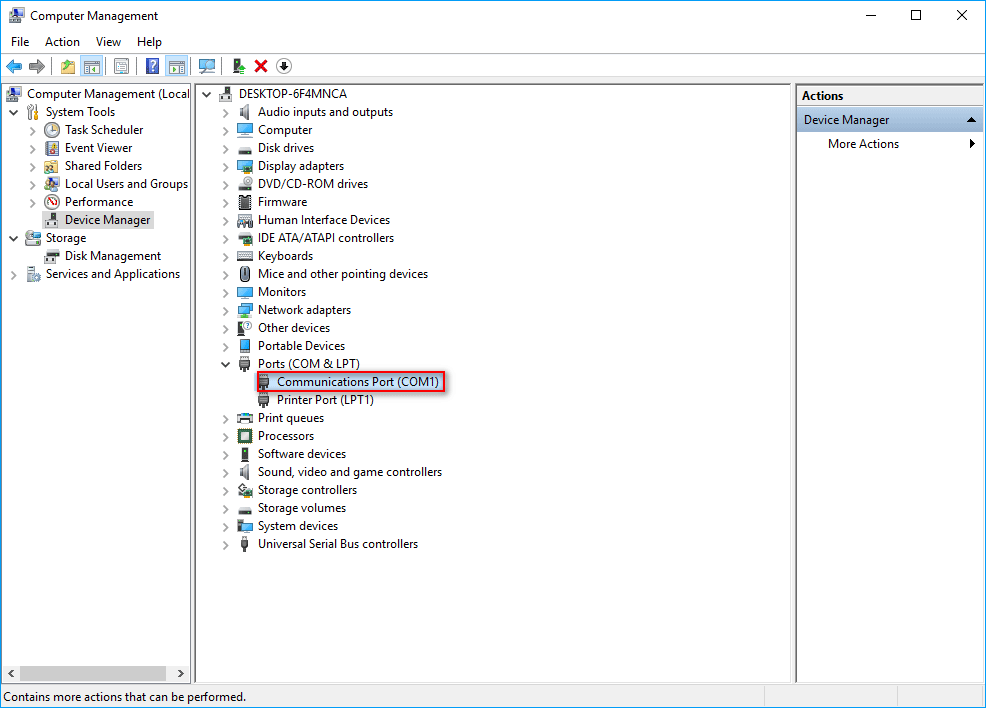
MiniTool Software could help you recover data from hard disk, USB flash drive, and other external storage. If you find the USB ports not showing in Device Manager Windows 10, please read this to know how to fix USB not recognized issue.
How to Assign a COM Port to USB Windows 10 Device Manager
Sometimes, you may need to assign a COM port to a USB device connected to your Windows 10 computer. Here’s how to do:
- Open Windows Device Manager.
- Click to expand Ports (COM & LPT).
- Right click on the target USB device.
- Select Properties.
- Shift to Port Settings.
- Click Advanced.
- Select a proper COM port identifier from the drop-down menu of COM Port Number.
- Click OK to confirm.
COM Ports Missing in Device Manager
However, there are many peoples said they can’t find ports in Device Manager and they desperately need a solution to it.
COM Ports Not Showing in Device Manager: Ture Cases
One: Com Port is Missing / Ports Option Not Available In Device Manager.
My com port is missing. And the ports option is not available in Device Manager. I’m able to perfectly connect and use my phone/modem with the computer. I had gone through several discussions about same topic here in answers.microsoft.com to no avail. How do I enable it, or can you provide a link where I can download this com driver for windows 10? Thanks.– posted by etwdensegen sprechen in Microsoft Forum
Two: No Ports shown in Device Manager (even hidden) Win 7 Pro 64 bit.
I can’t get an external modem to work (even though it shows in devices and printers window. I can’t get a USB-serial port converter to work either. It would be helpful if I had info from the device manager window but nothing show up, even though I have turned on the show hidden devices. Any ideas? Thanks.– asked Paul Saacke in Microsoft Forum
Three: COM PORT is disappeared in Device Manager.
When I opened device manager at that time I found that, portable devices COM port option disappeared from device manager. What should I have to do to resolve this issue?– said SAY014 in HP Forum
So how to fix the problem and find back your Windows 10 COM ports? Please keep reading!
How Do I Add a COM Port to Device Manager
Some users complained that their Widows 10 COM ports disappeared from Device Manager after they have upgraded their Windows platforms. Whatever the cause, the users’ primary concern is how to restore missing COM ports. That’s what I’m going to talk in this section.
[SOLVED] Files Disappear From PC? Try These Useful Solutions!
Method 1: Show hidden devices.
As I have mentioned at the beginning of this article, users can’t see the COM ports directly. Instead, they need to open Device Manager -> select View tab -> choose Show hidden devices. After that, they’ll see the Ports (COM & LPT) option and they only need to expand it to fins COM ports.
Method 2: add COM ports manually.
- Open Device Manager on your Windows 10 computer.
- Click on the Action option from menu bar.
- Choose Add legacy hardware from the submenu to open the Add Hardware window.
- Click on the Next button to move on.
- Check Install the hardware that I manually select from a list (Advanced) and press Next.
- Select Ports (COM & LPT) from the given list and press the Next button.
- Choose Standard port types option or the manufacturer for the ports; then, click Next.
- Click on the Finish button to complete.
Method 3: update the motherboard drivers.
If the motherboard drivers are too outdated, they will also lead to COM ports missing in Device Manager. Therefore, you are advised to update your motherboard drivers manually and see whether it works.