Command Prompt has been disabled by your administrator could appear when you open the CMD window in Windows 11/10. What should you do to solve this boring issue? Don’t panic and you can find 2 common fixes collected by MiniTool for troubleshooting.
Command Prompt Disabled by Administrator Windows 10/11
As a command utility, Command Prompt can help you execute many commands to deal with tasks. In our previous post – Command Prompt Windows 10: Tell Your Windows to Take Actions, you can know some common commands it does.
But sometimes when you try to launch Command Prompt in Windows 11/10, you can see a message on the computer screen saying The command prompt has been disabled by your administrator, as shown below:
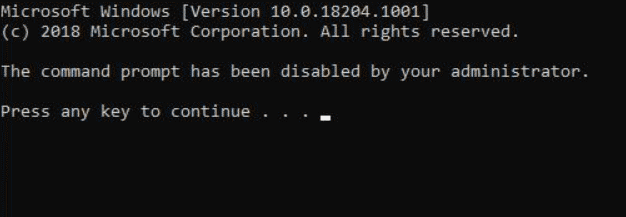
So, how can you fix this problem so that you can open and use Command Prompt as usual? Don’t worry about and it is easy to address it via some simple fixes. And now, let’s look through what you should do.
Fix 1: Enable Command Prompt via Group Policy
If you are using Windows Home Edition, this way doesn’t apply, and skip to the next method. For the Pro Edition or higher, you can edit something using Local Group Policy Editor to fix Windows 11/10 Command Prompt has been disabled by your administrator. See these steps below:
Step 1: In the search box, input gpedit and click Edit group policy to Open Local Group Policy Editor.
Step 2: Head to User Configuration > Administrative Templates > System.
Step 3: Locate Prevent access to the command prompt and double-click on this item, choose Not Configured or Disabled, and tap on Apply > OK.
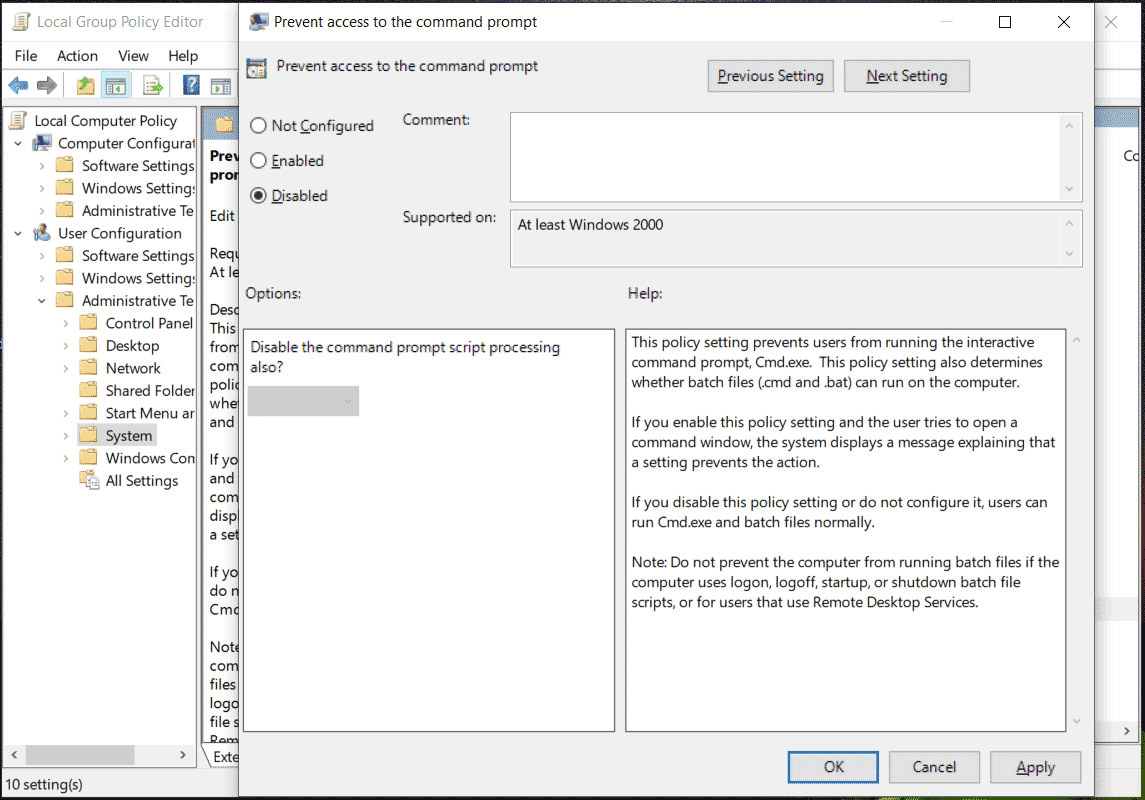
Next, try to open Command Prompt and you won’t receive the error Command Prompt disabled by administrator in Windows 10/11.
Fix 2: Use Registry Editor to Enable Command Prompt
Sometimes you change the Windows registry incorrectly, leading to Command Prompt has been disabled by your administrator. So, go to check the registry and configure something properly to solve this error.
MiniTool ShadowMaker TrialClick to Download100%Clean & Safe
Step 1: Press Win + R on the keyboard, input regedit and click OK. When prompted by the UAC window, click Yes to continue.
Step 2: Navigate to the following path in Registry Editor: HKEY_CURRENT_USER\SOFTWARE\Policies\Microsoft\Windows.
Step 3: Expand Windows to find the System folder. If you don’t see it, right-click on Windows and choose New > Key, then name it System.
Step 4: Double-click on DisableCMD from the right pane and set its value data to 0. If you don’t see DisableCMD, right-click on the area, and choose New > DWORD (32-bit) Value to create the registry key.
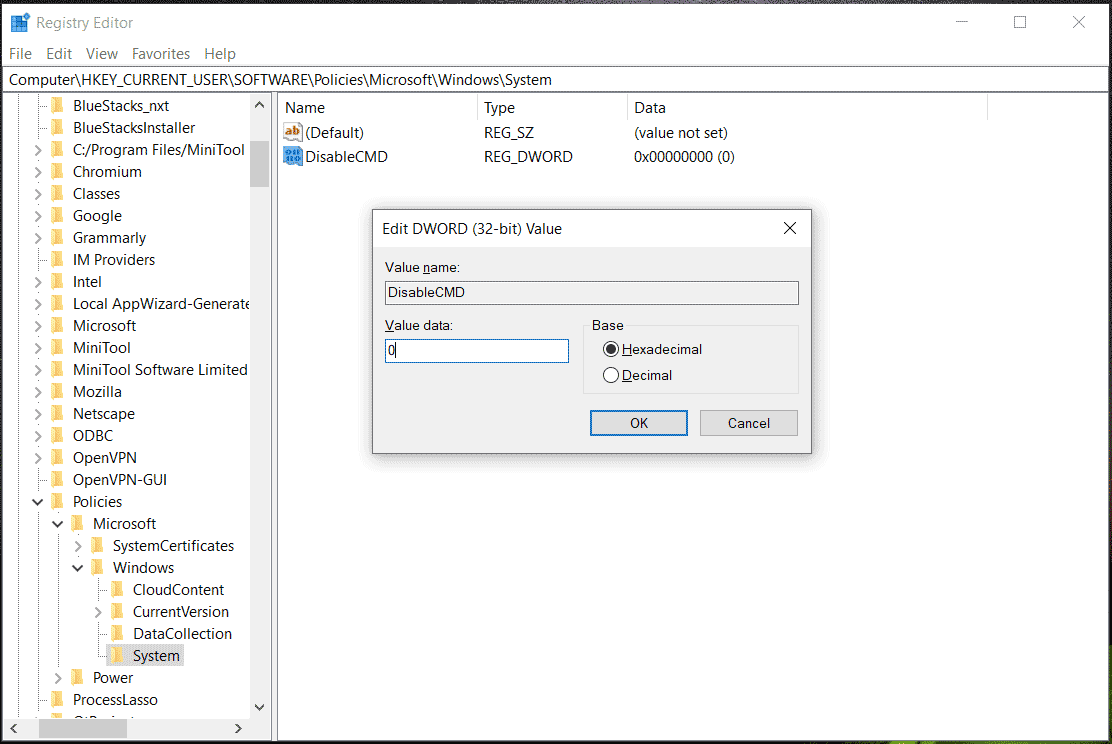
Step 5: Restart the PC and see if you can enable Command Prompt.
Final Words
These are common fixes to solve the error Command Prompt has been disabled by your administrator Windows 11/10. If you now suffer from this frustrating issue, follow the given step-by-step guide to easily get rid of trouble.
