Computer Black Screen After Factory Reset
It is universally acknowledged that a factory reset can help you to solve some stubborn issues on your computer and give it a second life. What can you do if your computer screen turns black after factory reset? This is a fatal error because you cannot access anything on your Windows machine once this problem occurs.
Computer black screen after factory reset can be triggered by various factors including:
- Conflicted external devices.
- Corrupted graphics drivers.
- Incomplete system files and system reinstallation.
How to Fix Computer Black Screen After Factory Reset on Windows 10/11?
Fix 1: Emergency Restart Your Computer
When your computer screen goes black after factory reset, it’s a good option to emergency restart your computer. To do so:
Step 1. Press Ctrl + Alt + Del to display security options.
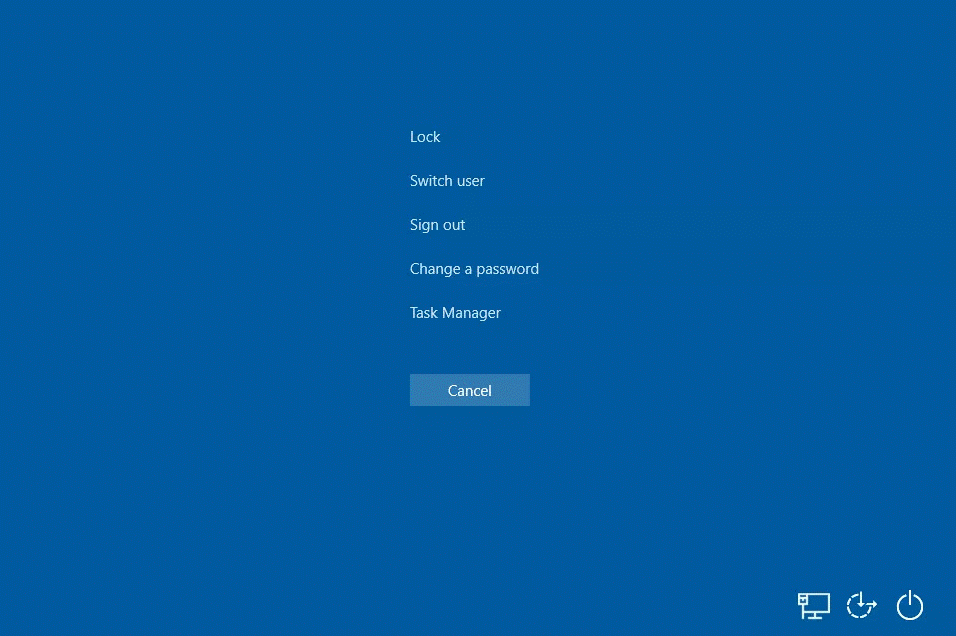
Step 2. Press & hold the Ctrl key and hit the power icon to choose Restart/Shut down at the lower right corner.
Tip: Also, you can press Windows + Ctrl + Shift + B to quickly reset your graphics driver to see if it does the trick for PC black screen after factory reset.
Fix 2: Disconnect All Peripherals
Some conflicted or damaged external devices might also cause computer black screen after factory reset. Therefore, you need to disconnect all unnecessary peripherals and then restart your computer. If it boots normally, you can connect these devices one after another to find out the culprit.
Fix 3: Repair Corrupted System Files
System file corruption is a common cause for most errors on your computer. Therefore, you can run SFC & DISM in order to identify any corrupted system files and then repair them with cached copies. Here’s how to do it:
Step 1. Shut down your computer > restart it > press the Power button again when the Windows or manufacturer logo appears on the screen.
Step 2. Repeat this process for 2 or more times until prompted by the Automatic Repair screen.
Step 3. Click on Advanced Options to enter Windows Recovery Environment.
Step 4. Go to Troubleshoot > Advanced Options > Command Prompt.
Step 5. In the command window, type sfc /scannow and hit Enter.
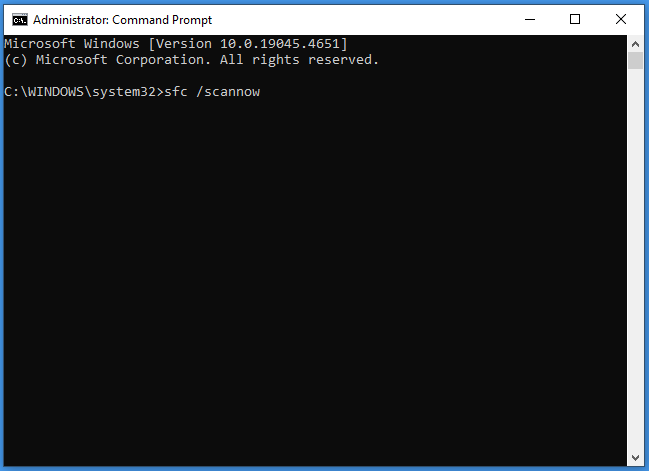
Step 6. After the process is done, run the command below and don’t forget to hit Enter.
DISM /Online /Cleanup-Image /RestoreHealth
Step 7. After that, restart your system to see if PC stuck at black screen after reset vanishes.
Fix 4: Perform System Restore
Windows 10/11 comes with an inbuilt recovery feature called System Restore that allows you to reverse certain changes you’ve made to the operating system. By doing so, it can return drivers, system files, registry keys, installed programs, Windows updates and more back to previous versions and settings. To do so:
Step 1. Enter Windows Recovery Environment.
Step 2. Go to Troubleshoot > Advanced options > System Restore.
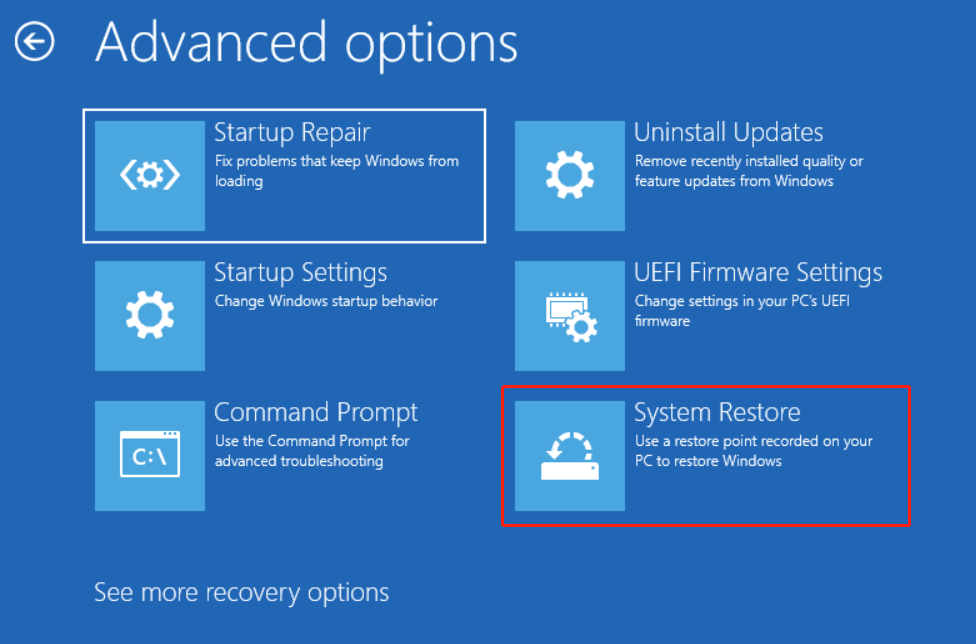
Step 3. Select a desired system restore point and hit Next.
Step 4. After confirming all the details, click on Finish to start the process.
Suggestion: Back up Your Computer with MiniTool ShadowMaker
To protect your computer from severe system issues or boot failures, you had better create a system image with MiniTool ShadowMaker. This free PC backup software can provide effective data protection and disaster recovery solutions.
It only takes a few moments and clicks to back up your personal files, selected partitions, the Windows system, and even the whole disk. What’s more, it can help you to create an emergency recovery disk to start an unbootable Windows machine and troubleshoot it. Now, we will take creating a system image with this tool as an example:
Step 1. Launch MiniTool ShadowMaker and hit Keep Trial.
MiniTool ShadowMaker TrialClick to Download100%Clean & Safe
Step 2. In the Backup page, you can see the system-required partitions are selected by default, so you only need to select a storage path in DESTINATION.
Tip: Here, an external hard drive or a USB flash drive is more preferred.
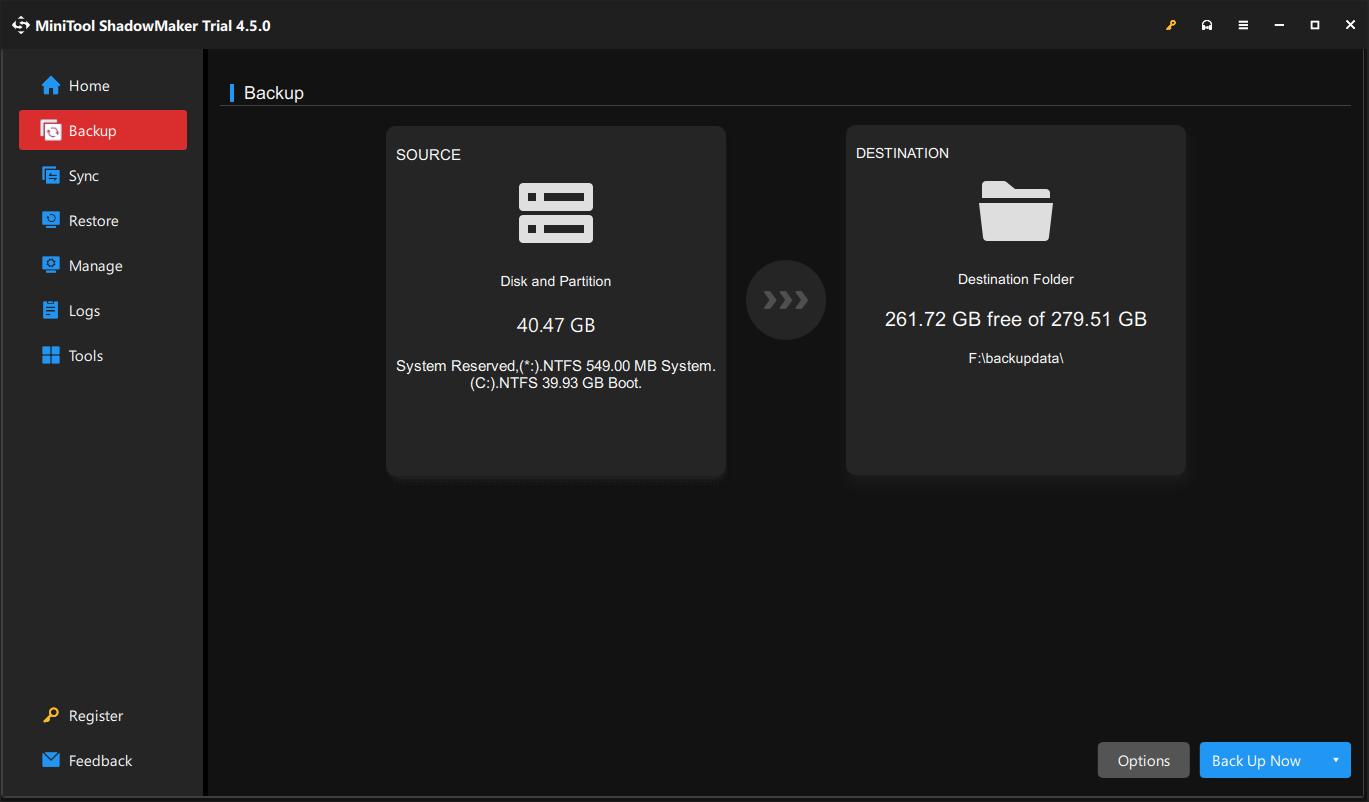
Step 3. Click on Back Up Now to start the process at once.
Final Words
Now, you must be free from black screen after Windows 10 factory reset. More importantly, you get a new tool called MiniTool ShadowMaker to back up important items on your computer. If you are interested in it, have a try now!